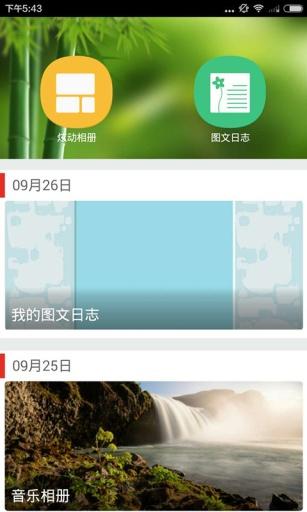u盘安装wim系统怎么安装,轻松实现系统升级与重装指南
时间:2025-01-13 来源:网络 人气:
亲爱的电脑小白们,是不是觉得电脑系统崩溃了,想重装系统却一头雾水?别担心,今天我要手把手教你如何用U盘安装WIM系统,让你轻松成为电脑高手!
一、U盘安装WIM系统,你需要准备什么?

1. U盘:至少8GB的容量,最好是16GB以上,确保有足够的空间存放系统文件。
2. Windows ISO镜像文件:可以从微软官网下载,或者使用其他渠道获取。
3. 制作U盘启动盘的工具:比如大白菜U盘启动盘制作工具、U盘启动盘制作大师等。
二、制作U盘启动盘,开启安装之旅
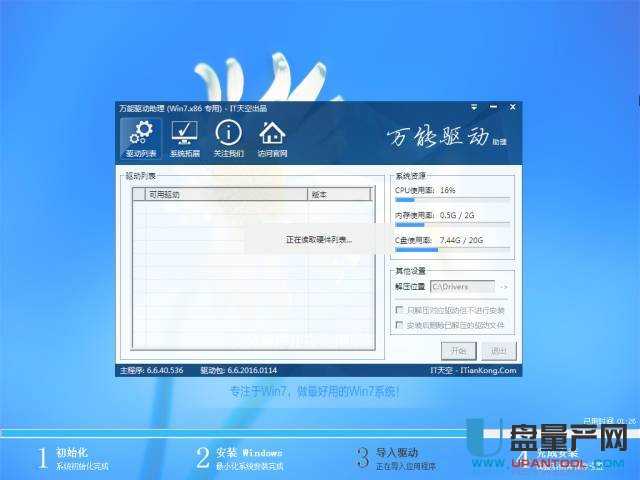
1. 下载并安装制作工具:打开制作工具,选择U盘作为启动盘制作介质。
2. 格式化U盘:按照提示格式化U盘,确保U盘内原有数据被清除。
3. 选择ISO镜像文件:在制作工具中,选择你下载的Windows ISO镜像文件。
4. 开始制作:点击“开始制作”按钮,等待制作完成。
三、U盘启动,进入PE系统

1. 设置BIOS启动顺序:重启电脑,进入BIOS设置,将U盘设置为第一启动项。
2. 重启电脑:按重启按钮,电脑会从U盘启动,进入PE系统。
3. 选择安装方式:在PE系统中,选择“Windows安装器”或“一键重装系统”等选项。
四、安装WIM系统,轻松搞定
1. 选择WIM文件:在安装器中,选择你下载的WIM文件。
2. 选择安装分区:选择你想要安装系统的分区,通常是C盘。
3. 开始安装:点击“开始安装”按钮,等待安装完成。
五、安装完成,重启电脑
1. 重启电脑:安装完成后,重启电脑,电脑会从硬盘启动。
2. 激活系统:进入系统后,使用激活工具激活Windows系统。
六、注意事项
1. 备份重要数据:在制作U盘启动盘之前,请确保备份U盘中的重要数据,以免丢失。
2. 选择正确的WIM文件:确保你选择的WIM文件是正确的,否则可能导致安装失败。
3. 耐心等待:安装过程中,请耐心等待,不要随意中断。
七、
通过以上步骤,你就可以轻松使用U盘安装WIM系统了。当然,安装过程中可能会遇到一些问题,但只要你耐心仔细,相信你一定可以成功安装。祝你好运!
相关推荐
教程资讯
教程资讯排行