
ultraiso安装系统教程,快速安装操作系统教程
时间:2025-01-13 来源:网络 人气:
你有没有想过,电脑系统升级或者重装,其实就像给电脑换了个新衣服一样,既新鲜又有趣呢?今天,我就要手把手教你如何用UltraISO这个神奇的软件,轻松给电脑换上你喜欢的系统“新衣”。别急,跟着我一步步来,保证你也能成为电脑系统安装的小达人!
第一步:准备你的“新衣”和“衣架”
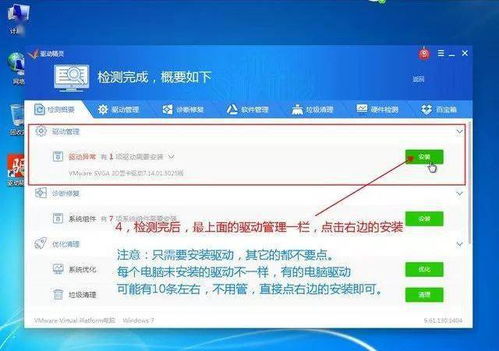
首先,你得有一件“新衣”,也就是你想要安装的系统ISO文件。这衣服可以是Windows 7、Windows 10,甚至是Linux系统,只要你喜欢。你需要一个“衣架”,也就是U盘。这个衣架得有足够的容量,至少8GB,这样才能装下你的系统“新衣”。
第二步:打开UltraISO,开始“裁剪”
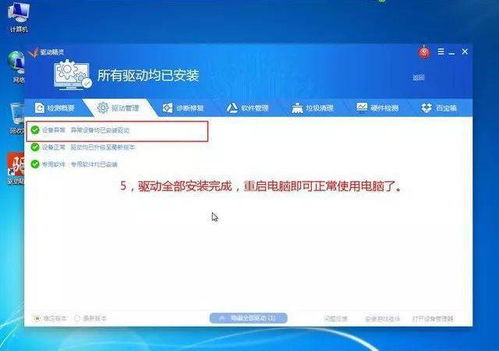
1. 打开UltraISO软件,你会看到一个类似文件管理器的界面。
2. 点击“文件”菜单,然后选择“打开”,找到你的系统ISO文件,点击“打开”。
3. 现在你的系统ISO文件就出现在UltraISO的界面上了,是不是很酷?
第三步:制作你的“定制版”U盘
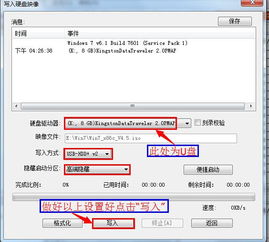
1. 点击“启动”菜单,然后选择“写入硬盘映像”。
2. 在弹出的窗口中,选择你的U盘,注意看清楚,别选错了哦。
3. 写入方式选择“USB-HDD v2”,这个是兼容性最好的选择。
4. 点击“写入”按钮,UltraISO就开始帮你把系统ISO文件复制到U盘上了。
第四步:重启电脑,穿上“新衣”
1. 把U盘插到电脑上,重启电脑。
2. 在电脑启动时,按住相应的键(通常是F12、F11或Esc),进入启动菜单。
3. 在启动菜单中,选择你的U盘,然后按回车键。
4. 现在电脑就进入了系统安装界面,按照提示操作,选择语言、键盘布局等。
第五步:安装系统,享受新“衣”
1. 选择安装类型,一般选择“自定义(高级)”安装,这样你可以自己选择安装位置和分区。
2. 根据你的需求,对硬盘进行分区或者选择现有的分区。
3. 点击“下一步”,系统就开始安装了。
4. 安装过程中,电脑可能会重启几次,耐心等待就好。
5. 安装完成后,你的电脑就换上了新的系统“新衣”,是不是很帅气?
怎么样,是不是很简单?通过UltraISO,你不仅可以轻松安装系统,还可以制作各种启动盘,比如系统修复盘、杀毒盘等等。只要你愿意,你还可以用UltraISO来制作自己的个性化启动盘,让你的电脑焕发出独特的个性。
记住,安装系统之前,一定要备份好你的重要数据,以免丢失。另外,安装过程中,一定要按照提示操作,不要随意更改设置,以免出现问题。
现在,就让我们一起动手,给电脑换上新的系统“新衣”吧!相信我,有了UltraISO,你一定能成为电脑系统安装的小达人!
相关推荐
教程资讯
教程资讯排行













