
uefi启动如何安装系统安装系统,快速、稳定、高效
时间:2025-01-13 来源:网络 人气:
亲爱的电脑小白们,你是否曾为电脑系统安装而头疼?别担心,今天我要来给你揭秘一个神奇的启动模式——UEFI,让你轻松安装系统,成为电脑高手!
一、UEFI是什么鬼?

UEFI,全称统一可扩展固件接口,是现代电脑的标配。相比传统的BIOS,它支持更先进的磁盘技术,如GPT分区,提供更高的启动安全性和性能。简单来说,UEFI就像电脑的“大脑”,让系统启动更快、更安全。
二、准备工作

1. 选择合适的操作系统安装镜像文件:Windows、Linux等系统都可以,根据自己的需求选择。
2. 准备启动U盘制作工具:Rufus、Windows To Go等工具都能帮你轻松制作启动U盘。
3. 确保电脑支持UEFI启动模式:进入BIOS设置,查看是否支持UEFI启动。
4. 了解电脑硬件信息:在安装系统时,需要选择相应的驱动。
三、UEFI环境下的系统安装步骤
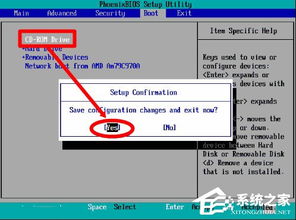
1. 制作启动U盘:
- 下载启动U盘制作工具,如Rufus。
- 将操作系统安装镜像文件写入U盘,选择UEFI模式。
2. 设置电脑为UEFI启动模式:
- 重启电脑,进入BIOS设置。
- 在BOOT菜单中,将UEFI设置为第一启动模式并保存设置。
3. 使用UEFI启动U盘启动电脑:
- 插入制作好的启动U盘,重启电脑。
- 按下启动热键(如F12、F11、Esc等),选择U盘启动。
4. 进入安装界面:
- 选择合适的语言、时间和键盘布局。
- 点击“下一步”。
5. 选择安装类型:
- “自定义”:可以手动分区。
- “快速安装”:自动分区。
6. 开始安装:
- 点击“下一步”,系统开始安装。
7. 安装完成后重启:
- 安装完成后,重启电脑。
8. 设置用户账户和密码:
- 进入系统后,设置用户账户和密码。
四、注意事项
1. 硬盘必须是GPT格式:UEFI不支持MBR分区。
2. 系统必须是64位:32位系统无法在UEFI模式下启动。
3. 安装介质必须以UEFI方式启动电脑:否则会出现无法安装的错误提示。
4. Secure Boot设置为Disabled:禁用启动安全检查,提高安装成功率。
5. CSM(Compatibility Support Module) Support设置为Yes或Enabled:支持Legacy启动模式。
6. UEFI/Legacy Boot Priority选择成UEFI First:优先启动UEFI模式。
五、
通过以上步骤,你就可以轻松在UEFI环境下安装系统了。快来试试吧,相信你一定能成为电脑高手!
六、拓展
1. 如何制作启动U盘?
- 下载启动U盘制作工具,如Rufus。
- 将操作系统安装镜像文件写入U盘,选择UEFI模式。
2. 如何进入BIOS设置?
- 重启电脑,在开机画面时按下启动热键(如F2、Del等)。
3. 如何查看电脑是否支持UEFI启动?
- 进入BIOS设置,查看Boot菜单。
4. 如何选择合适的驱动?
- 根据电脑硬件信息,选择相应的驱动。
希望这篇文章能帮助你轻松安装系统,成为电脑高手!
相关推荐
教程资讯
教程资讯排行













