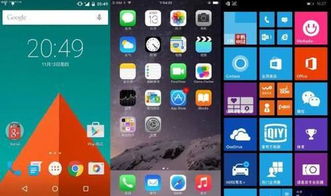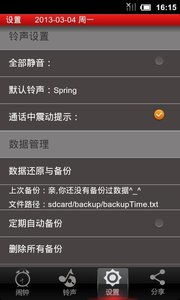u盘pc安装mac系统,详细步骤解析
时间:2025-01-13 来源:网络 人气:
你有没有想过,你的PC电脑也能装上苹果的操作系统呢?没错,就是那个优雅的Mac OS!今天,就让我带你一起探索如何用U盘在PC上安装Mac系统,让你的电脑瞬间变身时尚达人!
一、准备工作:U盘大变身
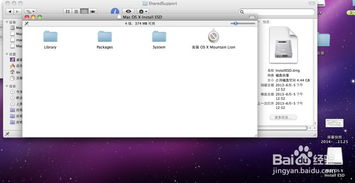
首先,你得准备一个U盘,最好是8GB以上的,这样空间足够大,可以装下整个Mac系统。当然,如果你的U盘有重要数据,记得先备份哦!接下来,你需要下载Mac系统的镜像文件。这个文件可以在苹果官网找到,记得选择适合你电脑的版本。
二、制作启动U盘:魔法师的工具
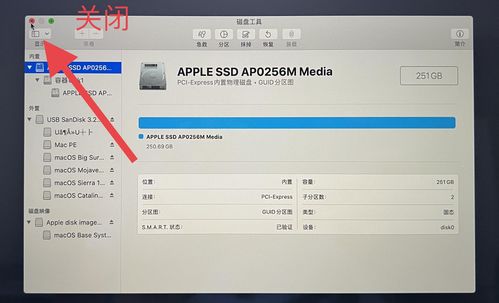
接下来,你需要一个魔法师的工具——制作启动U盘的软件。这里推荐使用TransMac,它可以帮助你轻松地将Mac系统镜像写入U盘。步骤如下:
1. 打开TransMac,插入你的U盘。
2. 右键点击U盘,选择“Format Disk for Mac”。
3. 在弹出的窗口中,设置卷标名和格式化类型,选择“Mac OS Extended (Journaled)”。
4. 点击“OK”开始格式化,格式化完成后,右键点击U盘,选择“Restore with Disk Image”。
5. 选择你下载的Mac系统镜像文件,点击“Open”。
6. 等待刻录完成,你的U盘就变成了一个神奇的启动盘!
三、设置BIOS/UEFI:启动大作战

现在,你的U盘已经准备好了,接下来是时候让电脑启动了。在开机时,你需要进入BIOS/UEFI设置,将U盘设置为第一启动项。具体步骤如下:
1. 开机时按下相应的键(通常是F2、F10或DEL),进入BIOS/UEFI设置。
2. 找到启动选项,将U盘设置为第一启动项。
3. 保存设置并退出BIOS/UEFI。
四、安装Mac系统:新世界的开启
现在,你的电脑已经可以启动Mac系统了。按照屏幕提示,进行以下步骤:
1. 选择安装语言和地区。
2. 选择安装类型,这里我们选择“自定义”。
3. 选择安装位置,你可以选择将Mac系统安装在U盘上,或者将Windows和Mac系统安装在同一硬盘上。
4. 等待安装完成,你的PC电脑现在就装上了Mac系统!
五、注意事项:小心驶得万年船
在安装过程中,有一些注意事项需要你注意:
1. 确保你的电脑硬件支持Mac系统,否则可能会出现兼容性问题。
2. 在安装过程中,不要随意关闭电脑,以免造成数据丢失。
3. 安装完成后,记得备份重要数据,以防万一。
怎么样,是不是觉得安装Mac系统其实很简单呢?快来试试吧,让你的PC电脑也变成时尚达人吧!记得分享给你的朋友,一起享受Mac系统的魅力吧!
相关推荐
教程资讯
教程资讯排行