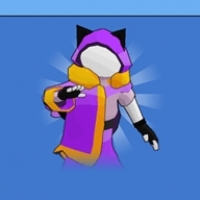mac系统驱动安装,轻松解决驱动安装难题
时间:2025-01-13 来源:网络 人气:
亲爱的Mac用户们,你是否曾为找不到合适的驱动程序而头疼?别担心,今天我要带你一起探索Mac系统驱动安装的奥秘,让你轻松驾驭你的Mac设备!
一、驱动程序,你了解多少?
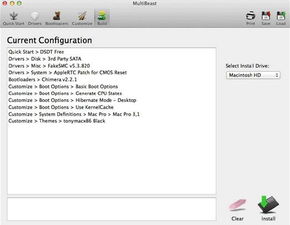
驱动程序,就像是电脑的“灵魂”,它能让你的硬件设备与操作系统无缝对接。在Mac系统中,驱动程序的安装和更新至关重要,它直接影响到你的设备性能和稳定性。
二、安装驱动程序,这些准备工作不能少

1. 确认系统版本:在安装驱动程序之前,首先要确认你的Mac系统版本。不同版本的系统可能需要不同版本的驱动程序。
2. 下载官方驱动:为了确保驱动程序的安全性和兼容性,建议从官方网站下载官方驱动程序。
3. 准备U盘:部分驱动程序需要通过U盘安装,所以提前准备一个U盘是很有必要的。
三、安装打印机驱动,轻松几步走
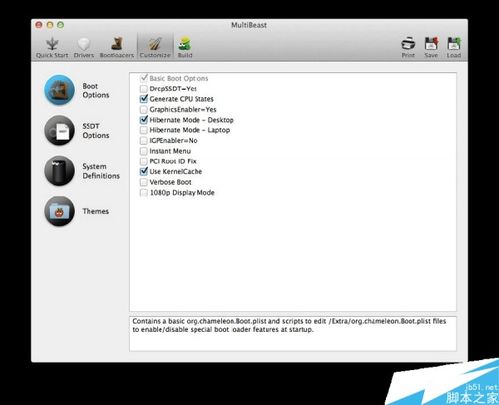
1. 打开系统偏好设置:点击Mac菜单栏左上角的苹果图标,选择“系统偏好设置”。
2. 选择打印机与扫描仪:在系统偏好设置中,找到并点击“打印机与扫描仪”。
3. 添加打印机:在打印机列表中,点击左下角的“+”按钮,开始添加打印机。
4. 选择IP选项卡:在添加打印机窗口中,选择“IP”选项卡。
5. 填写打印机信息:在地址框中输入打印机的IP地址,并选择相应的协议和端口。
6. 选择打印机型号:在搜索结果中,找到你的打印机型号,点击“添加”按钮。
7. 安装驱动程序:系统会自动下载并安装驱动程序,稍等片刻即可。
四、安装USB转以太网驱动,轻松连接网络
1. 下载驱动程序:从绿联官网下载AX88772.dmg文件。
2. 打开驱动程序:双击AX88772.dmg文件,打开安装程序。
3. 执行驱动安装:双击AX88772.pkg文件,按照提示进行安装。
4. 重启电脑:安装完成后,重启电脑,驱动程序即可生效。
5. 连接网络:打开系统偏好设置中的“网络”,选择“以太网”,即可连接网络。
五、安装BootCamp驱动,让你的Mac更强大
1. 打开BootCamp助理:在LaunchPad中找到BootCamp助理,点击打开。
2. 准备U盘:插入一个4GB或更大的U盘,并确保U盘格式为FAT32。
3. 下载Windows支持软件:在BootCamp助理中,选择“从Apple下载最新的Windows支持软件”,然后点击“继续”。
4. 等待下载:BootCamp助理会自动下载Windows支持软件,请耐心等待。
5. 安装驱动程序:下载完成后,将U盘插入Mac,双击U盘中的BootCamp文件夹,然后双击安装程序,按照提示进行安装。
6. 重启电脑:安装完成后,重启电脑,驱动程序即可生效。
六、
通过以上步骤,相信你已经掌握了Mac系统驱动程序的安装方法。记住,安装驱动程序时要选择官方渠道,确保安全性和兼容性。同时,定期更新驱动程序,让你的Mac设备始终保持最佳状态!
相关推荐
教程资讯
教程资讯排行