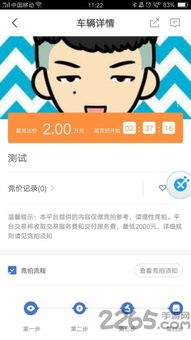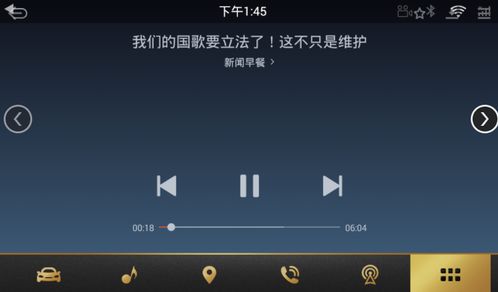usb硬盘安装系统步骤,详细步骤解析
时间:2025-01-13 来源:网络 人气:
亲爱的电脑小白们,是不是觉得电脑系统出了点小状况,想要自己动手给它来个“大保健”?别担心,今天就来教你们如何用USB硬盘安装系统,让你轻松成为电脑小达人!
一、准备阶段:打造你的“系统安装神器”
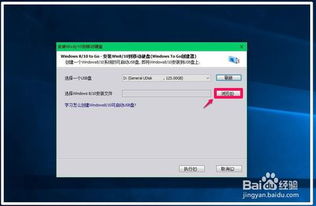
1. U盘大改造:首先,你需要一个至少8GB的U盘,最好是全新的,这样不会因为数据残留而影响安装过程。下载一个U盘制作工具,比如Rufus或者UltraISO,这些工具可以帮助你将系统镜像写入U盘,让它变成一个“系统安装神器”。
2. 系统镜像下载:接下来,你需要下载一个操作系统的镜像文件。Windows系统的话,可以到微软官网或者一些知名的第三方网站下载。记得选择与你电脑兼容的系统版本哦!
二、安装步骤:让电脑焕然一新
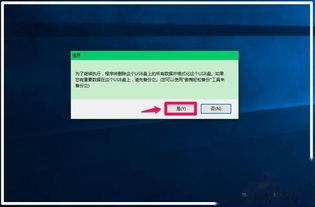
1. U盘启动:将制作好的U盘插入电脑,重启电脑后,按下启动快捷键(通常是F2、F12或者DEL键),进入BIOS设置。
2. 设置启动项:在BIOS设置中,找到“Boot”选项卡,将U盘启动项设置为第一启动设备。保存设置并退出BIOS。
3. 进入安装界面:重启电脑后,电脑会从U盘启动,进入系统安装界面。根据提示选择安装语言、键盘输入法等选项。
4. 选择安装类型:在安装界面,选择“自定义:仅安装Windows(高级)”,进入下一步。
5. 选择安装位置:在这里,你需要选择将Windows安装在哪里。如果你想要安装双系统,千万不能选择C盘!从上到下一次是C、D、E、F盘。选择第三个,也就是E盘,点击“格式化”,前提是你已经备份好了E盘的重要文件。
6. 开始安装:格式化完成后,选择E盘,点击“下一步”。安装程序会显示需要重启进行下一步。
7. 实质性安装:重启后,进入Windows安装的实质性阶段。等待片刻,系统就会自动安装。
8. 安装完成:安装完成后,系统会自动重启。这时候,重要的一点来了——
三、后续设置:让系统更完美

1. 设置启动项:安装完成后,你需要将启动项改回为硬盘启动,否则每次开机都会从U盘启动。再次进入BIOS设置,将启动项设置为硬盘启动。
2. 安装驱动程序:安装完成后,你可能需要安装一些驱动程序,比如显卡驱动、网卡驱动等。你可以从官方网站下载,或者使用驱动精灵等工具自动安装。
3. 优化系统:安装完成后,你可以使用一些优化工具,比如CCleaner,来清理系统垃圾,提高电脑运行速度。
四、:轻松掌握USB硬盘安装系统
通过以上步骤,你就可以轻松地使用USB硬盘安装系统了。当然,安装过程中可能会遇到一些问题,比如U盘启动失败、系统安装失败等。这时候,不要慌张,可以尝试以下方法:
1. 检查U盘:确保U盘没有损坏,或者尝试使用其他U盘。
2. 检查系统镜像:确保下载的系统镜像文件没有损坏。
3. 检查BIOS设置:确保BIOS设置正确。
4. 重试安装:如果以上方法都不行,可以尝试重新安装。
希望这篇文章能帮助你轻松掌握USB硬盘安装系统,让你的电脑焕然一新!
相关推荐
教程资讯
教程资讯排行