
mac做系统备份,全方位守护您的数据安全
时间:2025-01-13 来源:网络 人气:
亲爱的Mac用户们,你是否曾为电脑中的重要数据担忧过?别担心,今天我要和你分享一个超级实用的技能——Mac做系统备份!想象当你不小心删除了重要文件或者系统崩溃时,有了备份,一切都能轻松恢复。那么,如何给Mac做系统备份呢?让我带你一步步来探索这个神奇的技能吧!
一、备份工具大揭秘:Time Machine
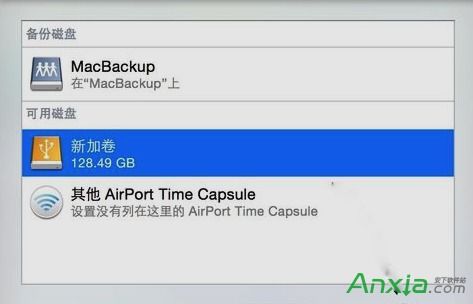
Mac自带的备份工具Time Machine,简直就是电脑界的“贴心管家”。它不仅能帮你备份整个系统,还能备份你的文档、照片、音乐等所有数据。而且,操作起来超级简单,就像给手机充电一样方便。
二、准备工作:一块空白的移动硬盘
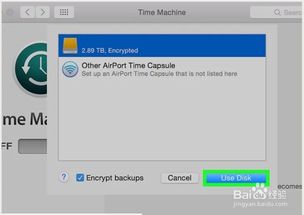
首先,你需要一块空白的移动硬盘。最好是USB 3.0的,这样备份速度会更快。当然,如果你有条件,选择一块大容量的硬盘,这样备份的空间就更加充足了。
三、开启Time Machine,开始备份之旅
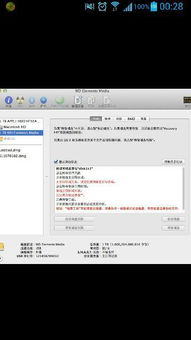
1. 连接硬盘:将你的移动硬盘连接到Mac电脑上。
2. 打开Time Machine:点击屏幕左上角的苹果菜单,选择“系统偏好设置”,然后点击“Time Machine”。
3. 开启Time Machine:在Time Machine窗口中,点击“打开Time Machine”按钮,如果它处于关闭状态。
4. 选择备份磁盘:在弹出的窗口中,选择你的移动硬盘,然后点击“使用磁盘”按钮。
四、个性化设置,让你的备份更贴心
1. 显示Time Machine菜单栏:在Time Machine窗口中,勾选“在菜单栏中显示Time Machine”选项,这样你就可以随时查看备份状态了。
2. 电池供电备份:如果你希望在电脑没有连接电源时也能进行备份,勾选“允许电池供电时进行备份”选项。
3. 删除旧备份提醒:如果你不想让旧备份占用太多空间,可以勾选“删除旧备份后发出通知”选项。
五、备份进度,一目了然
Time Machine会自动开始备份你的数据。你可以看到备份的进度,就像看着电影一样,等待它完成。当备份完成后,你会收到一个通知,告诉你备份成功。
六、恢复数据,轻松搞定
如果有一天你需要恢复数据,Time Machine也能帮你轻松搞定。
1. 打开Time Machine:点击屏幕左上角的Time Machine图标,进入Time Machine窗口。
2. 选择要恢复的文件:在Time Machine窗口中,你可以看到备份的历史记录。找到你需要的文件或文件夹,点击它。
3. 恢复文件:点击“恢复”按钮,选择一个位置来保存这个文件或文件夹,然后点击“恢复”。
七、备份到iCloud,随时随地保护你的数据
除了备份到移动硬盘,你还可以选择备份到iCloud。这样,无论你在哪里,只要有网络,就能随时访问你的数据。
1. 打开iCloud:点击屏幕左上角的苹果菜单,选择“iCloud”。
2. 管理存储空间:点击“管理存储空间”按钮,然后点击“备份”。
3. 选择要备份的文件:勾选你想要备份的文件或文件夹,然后点击“存储”。
八、
给Mac做系统备份,就像给电脑穿上了一件“保护衣”,让你的数据更加安全。现在,你学会了吗?赶快行动起来,给你的Mac来一次全面的备份吧!记得,备份不是一次性的任务,要定期进行,这样才能确保你的数据始终处于安全状态。加油,你是最棒的!
相关推荐
教程资讯
教程资讯排行













