
mac系统改名,轻松实现个性化命名技巧
时间:2025-01-13 来源:网络 人气:
哎呀呀,亲爱的Mac用户们,你们有没有想过,自己电脑上的那个名字,是不是该换换口味了呢?是不是觉得那个“默认用户名”太老气横秋,不够个性呢?别急,今天就来教你们如何在Mac系统中给用户名来个大变身,让它焕然一新!
一、电脑名称,换个心情
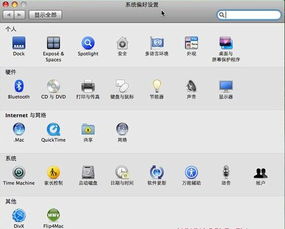
首先,咱们得给电脑换个名字,让它听起来更顺耳。这可是第一步哦,就像给新衣服换上新的一样,心情也会跟着好起来呢!
1. 打开“系统偏好设置”,找到“共享”这一栏。
2. 在这里,你会看到一个“电脑名称”的选项,点击它。
3. 现在就可以自由发挥,给电脑取个新名字啦!记得保存哦!
二、用户名,个性定制
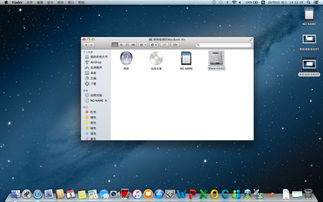
接下来,咱们来给用户名来个大变身。这可是最激动人心的环节了,想象以后别人看到你的名字,都会投来羡慕的目光!
1. 同样是“系统偏好设置”,这次找到“用户与群组”。
2. 在这里,你会看到所有用户的名字,选中你想要改名的那个。
3. 点击右键,选择“高级选项”。
4. 在弹出的窗口中,你可以看到“账户名”和“个人目录”这两个选项。把账户名改成你心仪的名字,然后点击“个人目录”旁边的“更改”按钮,把目录名也改成新的名字。
5. 修改完成后,记得点击“好”保存设置。
三、重启电脑,见证奇迹
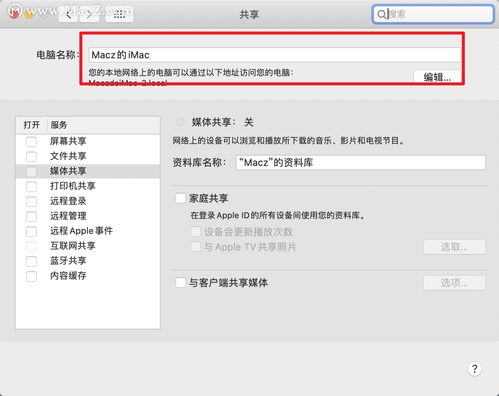
一切设置完成后,别忘了重启电脑哦!这样,你就能看到焕然一新的电脑名称和用户名啦!
1. 关闭所有正在运行的程序。
2. 点击屏幕左上角的苹果菜单,选择“关机”。
3. 等待电脑完全关闭后,再重新开机。
四、注意事项,别走弯路
在给Mac系统改名的过程中,有些注意事项可要牢记哦!
1. 修改用户名时,不要使用特殊字符,以免出现兼容性问题。
2. 修改电脑名称后,记得通知周围的人,让他们知道你的电脑已经焕然一新啦!
3. 如果在修改过程中遇到问题,可以尝试恢复到之前的设置,或者寻求专业人士的帮助。
五、小技巧,让改名更轻松
1. 使用快捷键:在“系统偏好设置”中,按住Command+Option+T键,可以直接打开终端,输入相应的命令进行修改。
2. 备份重要文件:在修改用户名之前,最好备份一下重要文件,以防万一。
3. 使用第三方工具:如果你觉得手动修改比较麻烦,可以尝试使用第三方工具,如“NameChanger”等,它们可以一键完成改名操作。
亲爱的Mac用户们,现在你们已经掌握了在Mac系统中改名的技巧,是不是觉得自己的电脑更加个性了呢?快来试试吧,让你的Mac焕发出新的活力!
相关推荐
教程资讯
教程资讯排行













