
u盘安装iso win7系统怎么安装,详细步骤解析
时间:2025-01-13 来源:网络 人气:
你有没有想过,电脑系统安装起来竟然可以这么酷炫?不用再花钱找专业人士,自己动手丰衣足食,今天就来教你怎么用U盘安装Win7系统,保证让你玩转电脑,成为技术小达人!
一、准备工作:打造你的“系统安装神器”
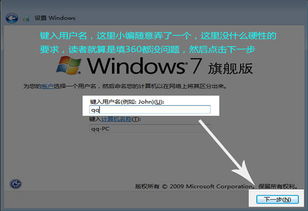
1. U盘选材:首先,你得有个U盘,容量至少得有8GB,这样才够装下Win7系统的ISO文件。别小看这U盘,它可是你的“系统安装神器”哦!
2. 格式化U盘:把U盘插到电脑上,打开“我的电脑”,右键点击U盘,选择“格式化”。格式化完成后,选择FAT32格式,这样U盘就能顺利地装下ISO文件了。
3. 下载Win7 ISO文件:去微软官网或者其他可信网站下载Win7系统的ISO文件。记得下载原版的,这样安装的系统才最稳定。
二、制作启动U盘:开启你的“系统安装之旅”

1. 下载制作工具:找一个制作启动U盘的工具,比如 Rufus 或者大白菜U盘启动盘制作工具。这些工具可以帮助你将ISO文件写入U盘,制作成启动U盘。
2. 制作启动U盘:打开制作工具,选择你的U盘,然后选择ISO文件,点击“开始”按钮。稍等片刻,你的启动U盘就制作完成了!
三、进入BIOS设置:调整你的“系统安装路线”

1. 重启电脑:将制作好的启动U盘插到电脑上,重启电脑。
2. 进入BIOS设置:在电脑启动过程中,按下F2、F8、F10或者Del等键(具体取决于你的电脑型号),进入BIOS设置。
3. 设置启动顺序:在BIOS设置中,找到“启动顺序”或“引导选项”,将U盘设置为第一启动设备。
4. 保存并退出:设置完成后,按F10保存并退出BIOS设置。
四、安装Win7系统:开启你的“系统新世界”
1. 启动电脑:电脑会从U盘启动,进入Win7系统的安装界面。
2. 选择语言和区域:选择你的语言、时间格式和键盘布局。
3. 开始安装:点击“立即安装”按钮,接受许可条款。
4. 选择安装类型:选择“自定义:仅安装Windows(高级)”。
5. 选择安装分区:选择要安装Windows的分区,通常是C盘。
6. 开始安装:点击“下一步”按钮,开始安装Win7系统。
7. 重启电脑:安装完成后,电脑会自动重启。
8. 完成设置:进入Win7系统后,进行一些基本设置,比如设置用户名、密码和时间日期。
五、注意事项:让你的“系统安装之旅”更顺畅
1. 备份重要数据:在安装系统之前,一定要备份你的重要数据,以免丢失。
2. 选择合适的分区:在安装系统时,选择合适的分区,以免影响系统性能。
3. 耐心等待:安装系统需要一些时间,请耐心等待。
4. 重启电脑:安装完成后,一定要重启电脑,以确保系统正常运行。
通过以上步骤,你就可以轻松地用U盘安装Win7系统了。快来试试吧,让你的电脑焕然一新,开启你的“系统新世界”!
相关推荐
教程资讯
教程资讯排行













