
mac系统查看本机ip,Mac系统轻松查看本机IP地址及网络设置指南
时间:2025-01-13 来源:网络 人气:
亲爱的Mac用户们,你是否曾好奇过自己的Mac电脑在网络上究竟长什么样?别急,今天就来带你一探究竟,揭秘如何在Mac系统中轻松查看本机IP地址!
一、系统偏好设置,一目了然

想要知道自己的Mac电脑IP地址,其实超级简单。首先,你需要在屏幕左上角找到那个熟悉的苹果图标,轻轻一点,就会出现一个下拉菜单。
在这个菜单里,选择“系统偏好设置”,然后你会看到一个窗口跳出来,里面有很多选项。
在这些选项中,找到“网络”这个选项,点击它。这时候,你的电脑屏幕上会显示出所有可用的网络连接,比如Wi-Fi、以太网等。
选择你当前正在使用的网络连接,比如Wi-Fi,然后你会看到右侧出现了一堆信息。
在这些信息中,有一个叫做“IPv4地址”的选项,它后面的数字组合就是你的本机IP地址啦!
二、终端命令,深度探索
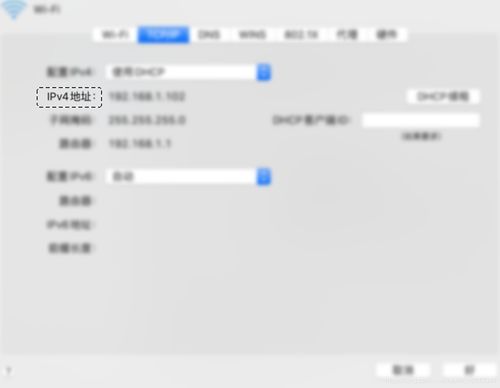
如果你对系统偏好设置不太感冒,或者想要更深入地了解网络信息,那么终端命令可能是你的不二之选。
打开终端的方法很简单,只需要在屏幕左上角的搜索栏中输入“终端”,然后回车即可。
在终端窗口中,输入命令“ifconfig”,然后回车。
这时候,你会看到一大堆信息,其中包含了你的本机IP地址和MAC地址。
在输出的信息中,找到与你的网络连接相关的部分,比如“en0”或“Wi-Fi”,然后你就能看到你的本机IP地址了。
三、高级设置,全面了解
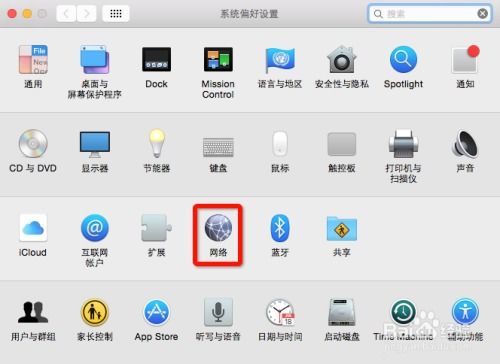
如果你是网络达人,想要更全面地了解网络信息,那么可以尝试进入高级设置。
在系统偏好设置中,点击“网络”,然后选择你正在使用的网络连接。
在右侧的窗口中,点击“高级”按钮。
在弹出的窗口中,选择“TCP/IP”选项卡,这里你可以看到更详细的信息,比如IP地址、子网掩码、路由器地址等。
四、注意事项,避免误操作
在查看本机IP地址的过程中,需要注意以下几点:
1. 确保你的Mac电脑已经连接到网络,否则无法获取IP地址。
2. 如果你在使用终端命令,请确保输入正确的命令,否则可能会出现错误信息。
3. 在进行高级设置时,请谨慎操作,以免影响网络连接。
五、
通过以上方法,你可以在Mac系统中轻松查看本机IP地址。无论是为了网络设置,还是为了故障排除,了解如何查找本机IP都是一项非常实用的技能。
希望这篇文章能帮助你更好地了解Mac系统,让你在网络的海洋中畅游无阻!
相关推荐
教程资讯
教程资讯排行













