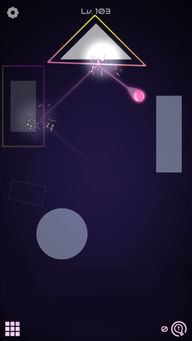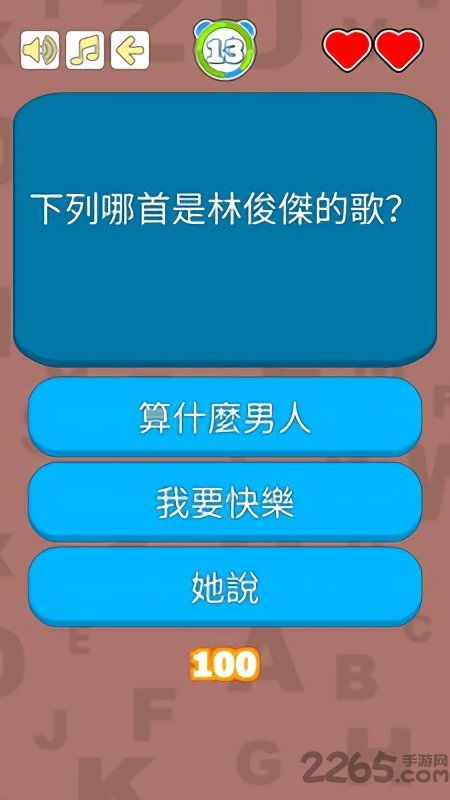uefi装原版win10系统,UEFI模式下一键安装原版Windows 10系统教程
时间:2025-01-13 来源:网络 人气:
亲爱的电脑小白们,今天我要和你聊聊一个超级实用的技能——如何在UEFI模式下安装原版Win10系统!别看这听起来有点复杂,其实只要跟着我的步骤,保证你也能轻松搞定。想象一台全新的电脑,在你的巧手下,装上了心仪的系统,是不是瞬间成就感爆棚?那就让我们一起开启这段有趣的旅程吧!
准备工具,万事俱备

首先,你得准备好以下这些小帮手:
1. U盘:至少8GB的容量,用来制作启动盘。
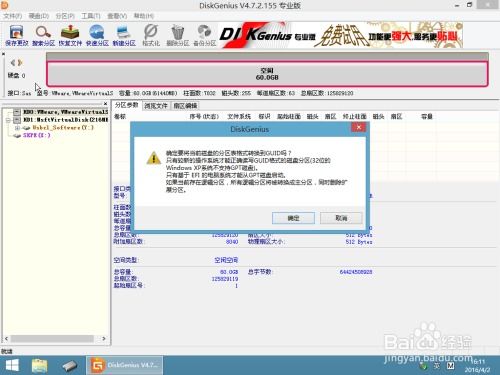
2. Win10原版镜像:可以从微软官网或者MSDN下载到。
3. U盘启动盘制作工具:比如大白菜U盘启动盘制作工具,或者DiskGenius等。
有了这些工具,我们就开始动手吧!
格式化U盘,打造启动盘
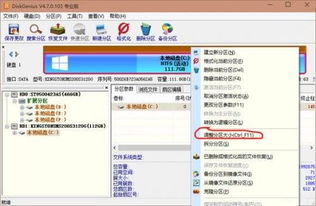
1. 将U盘插入电脑,用U盘启动盘制作工具将其格式化为FAT32格式。
2. 将下载好的Win10原版镜像文件解压,然后将解压后的文件复制到U盘中。
现在,一个简易的启动盘就制作完成了!
进入BIOS,设置启动模式
1. 重启电脑,在开机时按下相应的快捷键(通常是F2、F10、Del等,具体看电脑型号)进入BIOS设置界面。
2. 在BIOS中找到并切换到“Boot”选项卡。
3. 将启动模式设置为“UEFI”模式。
4. 将U盘设置为第一启动项,保存并退出BIOS。
现在,电脑在启动时会优先从U盘启动。
启动U盘,开始安装
1. 插入制作好的U盘,重启电脑。
2. 按下相应的快捷键(通常是F12、F11、Esc等)进入启动项选择界面。
3. 选择U盘启动项,并确保是UEFI启动项。
4. 回车确认,电脑会从U盘启动。
安装Win10,轻松几步
1. 进入Win10安装界面后,点击“现在安装”。
2. 如果有Windows产品密钥,可以直接输入,否则可以点击“跳过”。
3. 选择安装类型,这里选择“自定义:仅安装Windows(高级)”。
4. 在弹出的磁盘分区界面,选择一个分区,然后点击“格式化”。
5. 格式化完成后,点击“下一步”,开始安装Win10系统。
安装完成,重启电脑
1. 安装完成后,电脑会自动重启。
2. 重启后,进入Windows设置,设置用户账户和密码。
3. 设置完成后,你的Win10系统就安装成功了!
怎么样,是不是很简单?通过UEFI模式安装原版Win10系统,不仅步骤清晰,而且安装速度快,稳定性高。现在,你就可以享受全新的Windows体验了!记得,遇到问题不要慌,上网搜搜,或者问问身边的朋友,总能找到解决办法。加油,未来的电脑达人!
教程资讯
教程资讯排行