
mac用u盘装windows系统,轻松实现双系统切换
时间:2025-01-13 来源:网络 人气:
亲爱的Mac用户们,你是否曾想过,在你的Mac电脑上安装Windows系统,体验一下Windows的别样风情呢?别急,今天就来手把手教你如何用U盘轻松装上Windows系统,让你的Mac电脑双系统无忧!
一、准备工作

1. U盘:选择一个至少8GB的U盘,确保U盘没有重要数据,因为接下来的操作会格式化U盘。
2. Windows系统镜像:从微软官网或其他可靠渠道下载Windows系统的ISO镜像文件。
3. BootCamp:确保你的Mac电脑已经安装了BootCamp,如果没有,可以前往苹果官网下载。
二、制作启动U盘
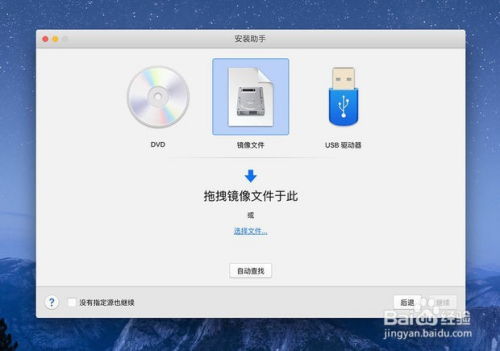
1. 格式化U盘:在Mac电脑上,打开“实用工具”中的“磁盘工具”,选中你的U盘,点击“抹掉”按钮,选择“Mac OS扩展(journaled)”格式,点击“抹掉”。
2. 写入ISO镜像:打开下载好的Windows系统ISO镜像文件,右键点击选择“解压缩”,将解压后的文件复制到U盘中。
三、启动Mac电脑
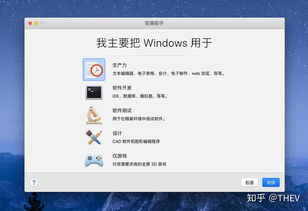
1. 重启Mac电脑:将制作好的启动U盘插入Mac电脑的USB端口,重启电脑。
2. 进入启动选项:在开机过程中,按下Option键,进入启动选项菜单。
3. 选择U盘启动:使用键盘上的方向键选择U盘作为启动设备,然后按Enter键。
四、安装Windows系统
1. 选择安装位置:进入Windows安装界面后,选择“自定义:仅安装Windows(高级)”。
2. 分区:根据你的需求,将硬盘分为两个分区,一个用于安装Windows系统,另一个用于存储数据。
3. 安装Windows:按照提示操作,完成Windows系统的安装。
五、安装BootCamp驱动
1. 启动Mac电脑:安装完Windows系统后,重启Mac电脑,进入BootCamp。
2. 安装驱动:BootCamp会自动检测你的Windows系统,并下载安装相应的驱动程序。
3. 重启电脑:安装完成后,重启电脑,此时你的Mac电脑已经可以双系统启动了。
六、注意事项
1. 备份重要数据:在安装Windows系统之前,请确保备份你的重要数据,以免丢失。
2. 选择合适的分区大小:在分区时,请根据你的需求选择合适的分区大小,以免空间不足。
3. 安装BootCamp驱动:安装BootCamp驱动是确保Windows系统正常运行的关键。
通过以上步骤,你就可以在你的Mac电脑上安装Windows系统了。双系统体验,让你的Mac电脑更加全能!快来试试吧!
相关推荐
教程资讯
教程资讯排行













