
os系统截图,功能布局与操作体验一览
时间:2025-01-13 来源:网络 人气:
亲爱的Mac用户们,你是否曾为如何轻松截取屏幕而烦恼?别担心,今天我要带你走进Mac OS系统的截图世界,让你成为截图达人!
一、全屏截图,一招搞定!
想要截取整个屏幕?只需按下Command+Shift+3,瞬间完成!
二、区域截图,随心所欲!
想要截取屏幕的一部分?那就按下Command+Shift+4,然后拖动鼠标选择区域,释放鼠标即可!
三、窗口截图,精准捕捉!
想要截取某个窗口?继续按下Command+Shift+4,然后点击窗口,瞬间完成!
四、隐藏截图,保护隐私!
有时候,我们可能不想让别人看到我们的截图。别担心,Mac OS系统为你提供了隐藏截图的功能。只需在截图完成后,点击截图文件,选择“文件”>“隐藏”,即可将截图隐藏起来。

五、截图编辑,轻松美化!
截取完屏幕后,你是否想对其进行编辑呢?Mac OS系统自带截图工具,让你轻松编辑截图。只需双击截图文件,即可进入编辑界面。在这里,你可以进行以下操作:
1. 裁剪:调整截图大小,去除多余部分。

2. 旋转:旋转截图角度,满足你的需求。
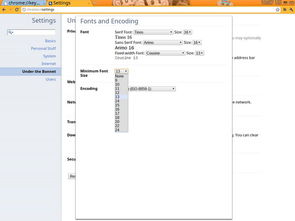
3. 标注:添加文字、箭头等标注,使截图更清晰易懂。
4. 调整颜色:调整截图亮度、对比度等,使截图更美观。
六、截图保存,随心所欲!
截取完屏幕后,你可能会想将其保存到不同的位置。Mac OS系统为你提供了多种保存方式:
1. 桌面:默认保存位置为桌面,方便查找。
2. 照片库:将截图保存到照片库,方便管理。
3. 其他位置:你可以自定义截图保存位置,例如:文档、下载等。
七、截图快捷键,快速上手!
为了方便大家快速截取屏幕,Mac OS系统提供了以下快捷键:
1. Command+Shift+3:全屏截图
2. Command+Shift+4:区域截图
3. Command+Shift+4+空格:窗口截图
八、截图格式,随心所欲!
Mac OS系统默认的截图格式为PNG,但你可以根据自己的需求,将其转换为其他格式,例如:JPEG、TIFF等。只需在截图完成后,点击截图文件,选择“文件”>“导出”,然后选择你想要的格式即可。
九、截图技巧,轻松掌握!
1. 截图时,可以按住空格键,将截图工具切换为相机模式,方便你选择截图区域。
2. 截图时,可以按住Command键,将截图工具切换为矩形模式,方便你截取矩形区域。
3. 截图时,可以按住Option键,将截图工具切换为圆形模式,方便你截取圆形区域。
十、截图应用,拓展功能!
Mac OS系统的截图功能非常强大,不仅可以用于日常办公,还可以应用于以下场景:
1. 游戏截图:截取游戏精彩瞬间,分享给好友。
2. 教程制作:截取软件界面,制作教程视频。
3. 设计素材:截取网页图片,作为设计素材。
Mac OS系统的截图功能非常实用,相信通过本文的介绍,你已经掌握了如何轻松截取屏幕。快来试试吧,让你的Mac生活更加便捷!
相关推荐
教程资讯
教程资讯排行













