
mac系统如何删除分区,轻松掌握分区管理技巧
时间:2025-01-13 来源:网络 人气:
亲爱的Mac用户们,你是否曾经因为分区太多而感到烦恼?或者,你想要将两个分区合并成一个更大的空间?别担心,今天我要来告诉你,如何在Mac系统中轻松删除分区,让你的硬盘空间更加合理利用!
一、打开磁盘工具,准备大显身手

首先,你需要打开Mac的磁盘工具。这很简单,只需在Finder中找到“实用工具”,然后双击“磁盘工具”即可。打开后,你会看到左侧面板列出了所有连接到你的Mac的磁盘。
二、选中目标分区,勇敢迈出第一步
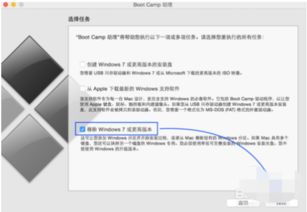
接下来,找到你想要删除的分区。点击选中它,然后观察右侧面板。在这里,你可以看到该分区的详细信息,包括大小、格式等。
三、点击减号,分区说拜拜

现在,让我们来删除这个分区。在右侧面板的上方,你会看到一个带有加减号的按钮。点击减号,系统会弹出一个对话框,询问你是否确认删除该分区。勇敢地点击“移除”,然后等待片刻,分区就会被删除了。
四、应用设置,大功告成
删除分区后,别忘了点击下方的“应用”按钮,保存你的设置。这样,你的Mac系统就会重新识别硬盘空间,并且删除了不必要的分区。
五、特殊情况,终端来帮忙
有时候,你可能遇到无法通过磁盘工具删除分区的情况。这时,你可以尝试使用终端来解决这个问题。
1. 打开终端。在Finder中找到“实用工具”,然后双击“终端”即可。
2. 在终端中,输入以下命令:
```
diskutil list
```
这条命令会列出所有磁盘和分区,你可以找到你想要删除的分区对应的标识符。
3. 接下来,输入以下命令:
```
diskutil eraseVolume free 分区标识符 分区名称
```
将“分区标识符”和“分区名称”替换为你想要删除的分区对应的标识符和名称。
4. 输入命令后,按回车键,分区就会被删除。
六、合并分区,空间更充裕
如果你想要将两个分区合并成一个更大的空间,可以按照以下步骤操作:
1. 在磁盘工具中,选中你想要合并的分区。
2. 点击右侧面板的“减号”,删除该分区。
3. 选中你想要扩展的分区。
4. 将鼠标移至分区右下角的斜线位置,向下拖拽至底部。
5. 点击右侧的“应用”按钮,保存设置。
七、注意事项,安全第一
在删除分区之前,请务必备份重要数据。因为一旦删除分区,分区内的所有数据都将丢失。
此外,如果你不确定如何操作,可以寻求专业人士的帮助。
通过以上步骤,你可以在Mac系统中轻松删除分区,让你的硬盘空间更加合理利用。希望这篇文章能帮助你解决问题,让你的Mac使用更加顺畅!
相关推荐
教程资讯
教程资讯排行













