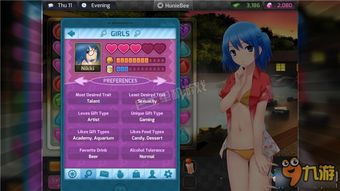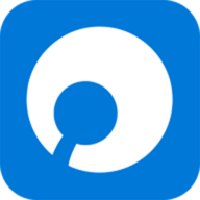u盘pe怎么装系统,轻松实现电脑系统重装与修复
时间:2025-01-11 来源:网络 人气:
电脑突然罢工了,蓝屏、死机,各种小情绪都冒出来了,别急别急,今天就来教你一招,用U盘PE装系统,让你的电脑重获新生!
U盘PE,是个啥?

想象你的电脑生病了,PE就像是一位医生,带着各种工具和药物,帮你检查、治疗,甚至还能给你换上全新的操作系统。简单来说,PE(Preinstallation Environment,预安装环境)就是一个轻量级的Windows操作系统,它可以从U盘、光盘等介质启动,功能强大,但体积小巧。
U盘PE怎么装系统?跟我来,手把手教你!
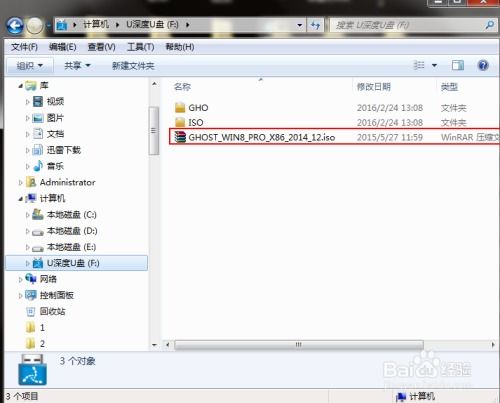
第一步:准备工具和材料

1. 一个U盘,最好是8GB或更大的,这样空间更充足。
2. 下载PE镜像文件,网上有很多资源,比如Windows PE、Win10 PE等。
3. 制作U盘启动的工具,比如Rufus、UltraISO或者Win32 Disk Imager。
第二步:制作启动U盘
1. 插入U盘,确保电脑能识别到它。
2. 打开Rufus,选择你的U盘。
3. 点击“选择”按钮,找到你下载的PE镜像文件,选中它。
4. 选择分区方案,如果你是用在传统的BIOS系统上,选择MBR。
5. 点击“开始”,等待制作完成。
第三步:进入PE模式
1. 重启电脑,进入BIOS设置,设置U盘为第一启动项。
2. 保存设置,重启电脑,电脑就会从U盘启动,进入PE模式。
第四步:安装系统
1. 在PE模式下,打开“我的电脑”,找到你下载的系统镜像文件。
2. 双击运行安装程序,按照提示进行安装。
3. 安装完成后,重启电脑,你的电脑就焕然一新了!
小贴士:
1. 制作U盘启动时,确保U盘里的数据已经备份,因为制作过程中,U盘会被格式化。
2. 选择PE镜像文件时,要注意版本兼容性,确保你的电脑能识别并运行。
3. 安装系统时,根据你的需求选择合适的操作系统版本。
:
用U盘PE装系统,简单又实用,让你的电脑焕发新生。遇到电脑问题,别再慌张了,试试这个方法吧!相信我,你的电脑一定会感谢你的!
教程资讯
教程资讯排行