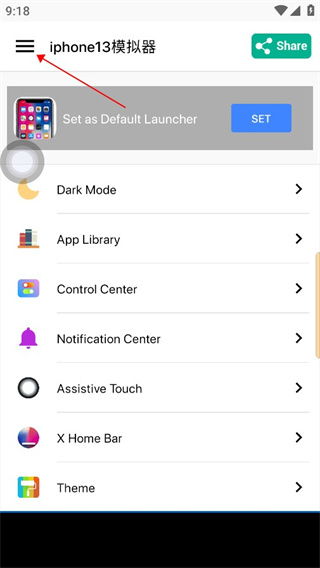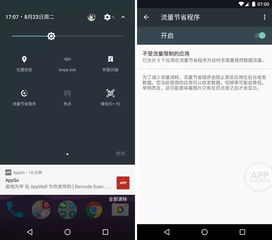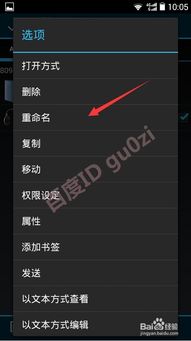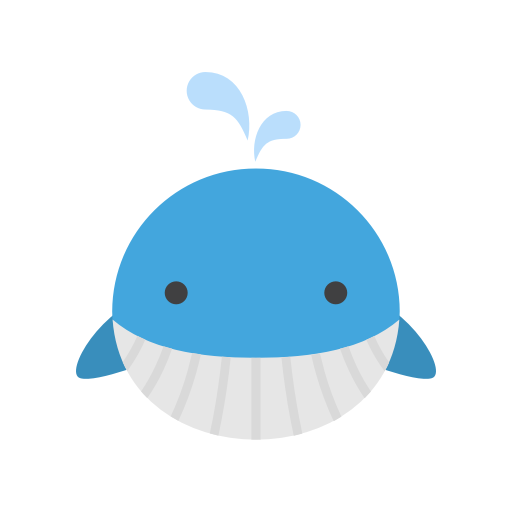u盘电脑系统安装教程,电脑系统安装全攻略
时间:2025-01-08 来源:网络 人气:
电脑系统出了点小状况,是不是有点头疼?别担心,今天就来给你支个招——用U盘给电脑装个新系统!这可是个既方便又快捷的方法,跟着我一步步来,保证你轻松搞定!
U盘变身启动盘,第一步:选对U盘

首先,你得有个U盘。别小看这U盘,它可是咱们今天的主角。得选个至少8G以上的,最好是16G的,这样空间大,装系统的时候才不会手忙脚乱。记得,U盘里别有重要文件,因为咱们要把它格式化,所有的东西都会不见哦!
第二步:下载制作工具

接下来,咱们得找个制作工具,把U盘变成一个能启动电脑的“启动盘”。网上有很多这样的工具,比如“老毛桃WinPE”啊,“装机吧”啊,都是不错的选择。下载一个,安装好,准备大干一场!
第三步:制作启动盘

1. 打开制作工具,插入你的U盘。
2. 选择“制作启动盘”功能。
3. 按照提示,选择你的U盘,然后开始制作。
这个过程可能需要几分钟,耐心等待就好。制作完成后,你的U盘就变成了一个能启动电脑的“启动盘”啦!
第四步:进入BIOS设置启动顺序
1. 关闭电脑,插入制作好的U盘。
2. 开机时,快速按下启动热键(通常是F2、F10、Del等,具体看你的电脑型号)进入BIOS设置。
3. 在BIOS设置中找到“启动顺序”或“启动设备”选项。
4. 将U盘设置为第一启动设备。
5. 保存设置并退出BIOS。
第五步:安装系统
1. 电脑启动后,会自动进入U盘启动的PE系统。
2. 在PE系统中,找到安装系统的工具,比如“装机吧”。
3. 选择你想要安装的系统镜像文件。
4. 按照提示,开始安装系统。
这个过程可能需要一段时间,耐心等待就好。安装完成后,你的电脑就会重启,进入新系统啦!
第六步:注意事项
1. 制作启动盘前,一定要备份U盘中的重要文件。
2. 制作启动盘时,确保U盘连接稳定,避免数据丢失。
3. 进入BIOS设置时,注意不要误操作,否则可能会影响电脑的正常使用。
4. 安装系统时,确保网络连接稳定,以免下载失败。
第七步:
怎么样,是不是觉得用U盘装系统其实很简单呢?只要按照上面的步骤,你也能轻松给电脑装上新的系统。快去试试吧,让你的电脑焕然一新!
相关推荐
教程资讯
教程资讯排行