
win10安卓双系统删除安卓系统,Win10双系统平板轻松删除安卓系统教程
时间:2025-01-06 来源:网络 人气:
亲爱的读者们,你是否也像我一样,拥有一台既装了Windows 10又装了安卓系统的平板电脑?是不是有时候觉得安卓系统占用了太多空间,又或者觉得它太卡了,想要把它给删掉呢?今天,我就要来手把手教你如何轻松删除安卓系统,让你的平板电脑焕然一新!
一、准备工作

在开始操作之前,我们需要做一些准备工作:
1. 备份重要数据:在删除安卓系统之前,一定要将平板电脑中的重要数据进行备份,以免丢失。
2. 确保电量充足:在操作过程中,平板电脑的电量要充足,以免在操作过程中突然断电,导致数据丢失或系统损坏。
3. 下载分区软件:你可以选择下载分区精灵、DiskGenius等分区软件,以便在删除安卓系统后进行分区操作。
二、删除安卓系统
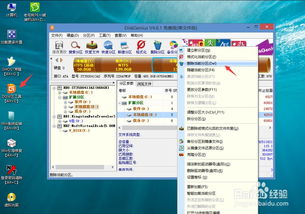
以下是删除安卓系统的具体步骤:
1. 进入Windows 10系统:首先,确保你的平板电脑已经进入了Windows 10系统。
2. 打开磁盘管理器:点击“开始”按钮,在搜索框中输入“磁盘管理器”,然后点击打开。
3. 找到安卓系统分区:在磁盘管理器中,找到格式为RAW的磁盘分区,这个分区就是安卓系统分区。
4. 删除安卓系统分区:右键点击安卓系统分区,选择“删除”,然后点击“是”确认删除。
三、分区操作
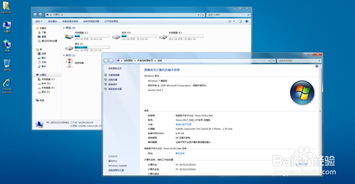
删除安卓系统后,我们需要对剩余的空间进行分区操作:
1. 选择分区软件:打开你下载的分区软件,如分区精灵或DiskGenius。
2. 选择剩余空间:在分区软件中,找到剩余的空间,然后点击“新建分区”。
3. 设置分区参数:根据你的需求设置分区参数,如分区大小、文件系统等。
4. 应用分区操作:点击“应用”按钮,等待分区操作完成。
四、注意事项
1. 谨慎操作:在删除安卓系统之前,一定要确认自己已经备份了重要数据,以免丢失。
2. 不要格式化分区:在删除安卓系统时,不要选择格式化分区,否则会导致数据丢失。
3. 分区操作谨慎:在分区操作过程中,一定要谨慎设置分区参数,以免造成数据丢失或系统损坏。
五、
通过以上步骤,你就可以轻松删除平板电脑中的安卓系统了。删除安卓系统后,你可以将剩余的空间用于安装其他软件或存储文件,让你的平板电脑更加高效、便捷。希望这篇文章能帮助你解决问题,如果你还有其他疑问,欢迎在评论区留言交流哦!
相关推荐
教程资讯
教程资讯排行













