
电脑如何自己重做系统,电脑如何自己重做系统——小白也能轻松上手
时间:2024-09-20 来源:网络 人气:
电脑如何自己重做系统——小白也能轻松上手
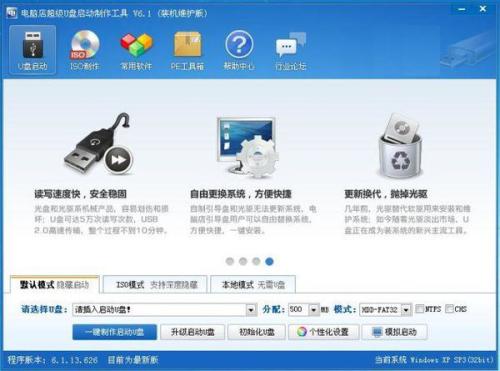
随着电脑使用时间的增长,系统可能会出现卡顿、崩溃等问题。这时,重做系统是一个有效的解决方案。本文将详细介绍如何自己重做电脑系统,即使是电脑小白也能轻松上手。
标签:重做系统,电脑小白,系统重装

一、准备工作
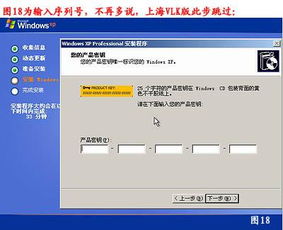
在开始重做系统之前,我们需要做一些准备工作。
1. 准备系统安装盘
你可以选择使用U盘或光盘作为系统安装盘。如果是U盘,需要准备一个至少8GB的空U盘;如果是光盘,需要准备一张系统安装光盘。
2. 下载系统镜像文件
你可以从官方网站或其他可靠渠道下载Widows系统的镜像文件。例如,Widows 10的官方下载地址为:hps://www.microsof.com/zh-c/sofware-dowload/widows10
3. 备份重要数据
在重做系统之前,请确保备份所有重要数据,以免丢失。
标签:系统安装盘,系统镜像文件,数据备份

二、制作系统安装盘

以下以U盘为例,介绍如何制作系统安装盘。
1. 下载制作工具
你可以从网上下载制作工具,如Widows Media Creaio Tool。下载完成后,运行该工具。
2. 选择“为另一台电脑创建安装介质”
在工具界面中,选择“为另一台电脑创建安装介质”,然后选择“U盘”作为介质。
3. 选择U盘并开始制作
选择准备好的U盘,然后点击“下一步”开始制作。制作过程中,请确保U盘中的数据不会丢失。
4. 完成制作
制作完成后,点击“完成”按钮,此时U盘已制作成系统安装盘。
标签:制作工具,U盘,系统安装

三、重做系统
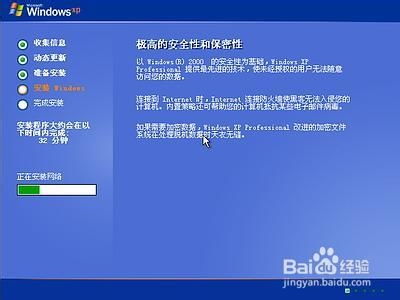
以下是使用U盘重做系统的步骤。
1. 设置U盘启动
开机时,按DEL键进入BIOS设置,将U盘设置为第一启动项。
2. 启动电脑
将U盘插入电脑,重启电脑。电脑会从U盘启动,进入系统安装界面。
3. 选择安装选项
在安装界面中,选择“现在安装”或“自定义安装”等选项。
4. 安装系统
按照提示操作,完成系统安装。安装过程中,请耐心等待,不要中断电源。
5. 重启电脑
系统安装完成后,重启电脑,即可进入新系统。
标签:U盘启动,系统安装,重启电脑
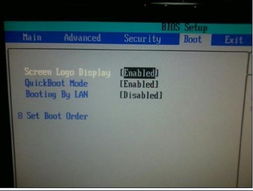
四、总结

通过以上步骤,你就可以自己重做电脑系统了。重做系统后,电脑性能可能会得到提升,同时也能解决一些系统问题。希望本文能帮助你轻松完成电脑重做系统。
标签:重做系统,电脑性能,系统问题
教程资讯
教程资讯排行













