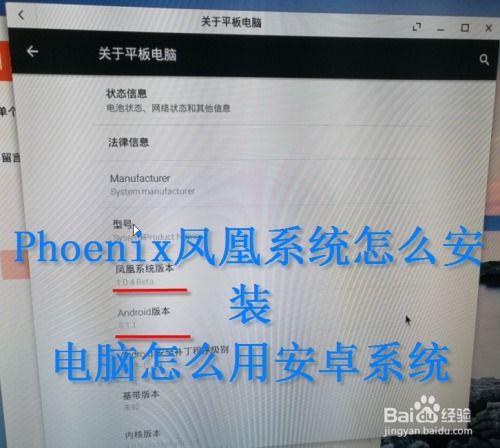vmware 平板安卓系统,VMware平台下平板安卓系统构建与调试实践指南
时间:2025-01-05 来源:网络 人气:
亲爱的读者们,你是否曾梦想过在电脑上体验平板安卓系统的便捷与乐趣?今天,就让我带你一起走进VMware虚拟机安装平板安卓系统的奇妙世界吧!
一、初探VMware与平板安卓系统
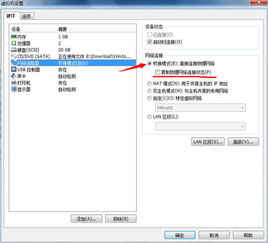
VMware,这个在虚拟机领域大名鼎鼎的名字,相信大家都不陌生。它就像一个神奇的魔法师,能让你的电脑瞬间变身为多个虚拟的电脑。而平板安卓系统,则是安卓家族中的佼佼者,以其轻便、实用和丰富的应用资源,赢得了众多用户的喜爱。
二、准备工作:工具与资源
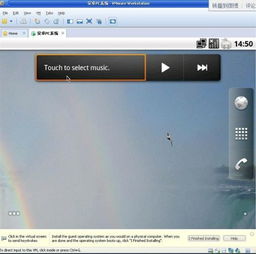
在开始我们的冒险之前,先来准备一下必要的工具和资源吧!
1. VMware软件:你可以从VMware官网下载并安装最新版本的VMware Workstation。
2. 平板安卓系统ISO文件:你可以从Android-x86官网或者各大下载平台下载你喜欢的平板安卓系统ISO文件,如Android-x86 6.0、7.1等。
3. 电脑:一台运行流畅的电脑,最好是配置较高的,以确保虚拟机运行顺畅。
三、安装VMware虚拟机

1. 打开VMware Workstation,点击“创建新的虚拟机”。
2. 在“新建虚拟机向导”中,选择“自定义(高级)”选项,以便我们根据需要定制虚拟机。
3. 在“安装操作系统”步骤中,选择“安装程序光盘镜像文件”,然后点击“浏览”找到你下载的平板安卓系统ISO文件。
4. 接下来,填写虚拟机的名称、选择虚拟机存放的位置,并设置虚拟机的内存大小。一般来说,至少需要1GB内存才能保证虚拟机运行流畅。
5. 在“网络类型”步骤中,选择“桥接网络”,这样虚拟机就可以像一台真正的电脑一样连接网络了。
6. 点击“完成”按钮,虚拟机就创建成功了。
四、安装平板安卓系统
1. 双击你刚刚创建的虚拟机,启动虚拟机。
2. 在虚拟机启动过程中,会看到一个启动菜单,选择“安装Android-x86到硬盘”。
3. 进入安装界面后,选择“创建/更改分区”,然后选择“New”创建一个新的分区。
4. 设置分区大小,一般建议至少分配10GB空间给安卓系统。
5. 选择“Write”将分区写入硬盘,并填写“yes”确认。
6. 安装完成后,选择“Run Android-x86”启动安卓系统。
五、体验平板安卓系统
现在,你已经成功在VMware虚拟机上安装了平板安卓系统,接下来就尽情享受吧!
1. 桌面与设置:平板安卓系统的桌面简洁美观,你可以根据自己的喜好进行设置。
2. 应用市场:在平板安卓系统中,你可以下载各种应用,如游戏、办公软件、娱乐软件等。
3. 系统优化:为了提高虚拟机的运行速度,你可以对虚拟机进行一些优化设置,如调整内存、显卡等。
通过以上步骤,你就可以在VMware虚拟机上轻松安装并体验平板安卓系统了。快来试试吧,相信你一定会爱上这种全新的电脑使用体验!
相关推荐
教程资讯
教程资讯排行