
pe工具重装系统,PE工具轻松实现电脑系统重装与维护指南
时间:2025-01-01 来源:网络 人气:
电脑突然罢工了,是不是你也遇到了这样的尴尬情况?别急,今天就来教你一招,用PE工具轻松重装系统,让你的电脑焕然一新!
一、PE工具是什么?
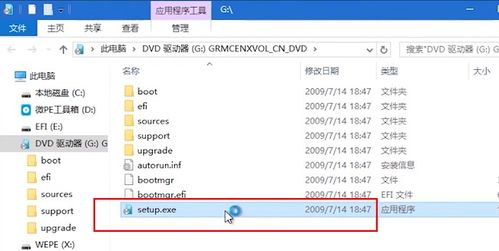
PE工具,全称Windows预安装环境(Preinstallation Environment),它是一个基于Windows操作系统的最小化环境,可以让你在没有操作系统的情况下,对电脑进行各种操作,比如系统安装、磁盘分区、文件备份等。
二、为什么选择PE工具重装系统?
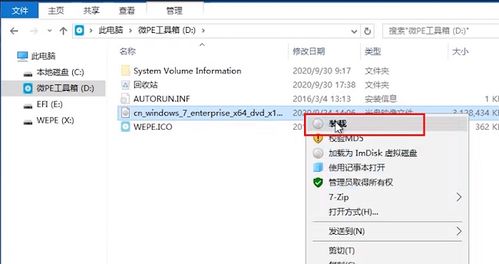
相比传统的光盘安装,PE工具重装系统有以下几个优势:
1. 操作简单:PE工具界面友好,操作简单,即使是电脑小白也能轻松上手。
2. 兼容性强:PE工具支持多种操作系统,如Windows 7、Windows 10等,兼容性非常好。
3. 速度快:PE工具启动速度快,重装系统过程也相对较快。
三、如何使用PE工具重装系统?
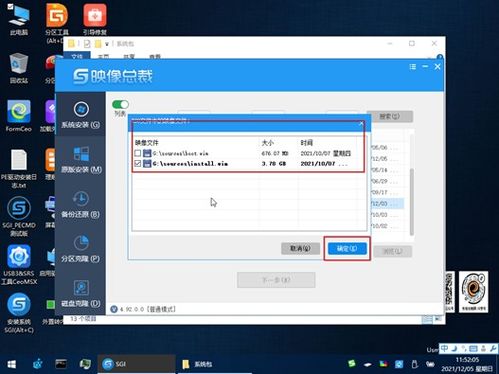
下面以老毛桃U盘启动盘制作工具为例,教你如何使用PE工具重装系统。
1. 制作PE启动盘
1. 下载老毛桃U盘启动盘制作工具,并安装到电脑上。
2. 将空白U盘插入电脑,打开老毛桃U盘启动盘制作工具。
3. 选择“一键制作成U盘启动盘”,点击“开始制作”。
4. 等待制作完成,取出U盘。
2. 设置电脑从U盘启动
1. 重新启动电脑,在开机过程中按下启动快捷键(通常是F2、F10或DEL键),进入BIOS设置。
2. 在BIOS设置中找到“Boot”选项,将启动顺序设置为“U盘启动”。
3. 保存设置并退出BIOS。
3. 进入PE系统
1. 重新启动电脑,选择U盘启动,进入PE系统。
2. 在PE系统中,找到“老毛桃一键装机”工具。
3. 选择要安装的系统镜像文件,点击“执行”。
4. 重装系统
1. 等待系统安装完成,重启电脑。
2. 进入新系统,完成系统设置。
四、注意事项
1. 在重装系统过程中,请确保电脑电源稳定,避免突然断电。
2. 重装系统前,请备份重要数据,以免丢失。
3. 如果遇到问题,可以查阅PE工具的官方文档或寻求技术支持。
五、
使用PE工具重装系统,简单快捷,让你的电脑焕然一新。赶快试试吧,让你的电脑重获新生!
相关推荐
教程资讯
教程资讯排行













