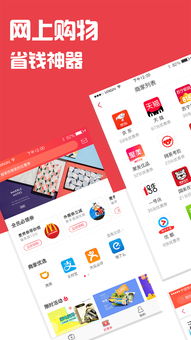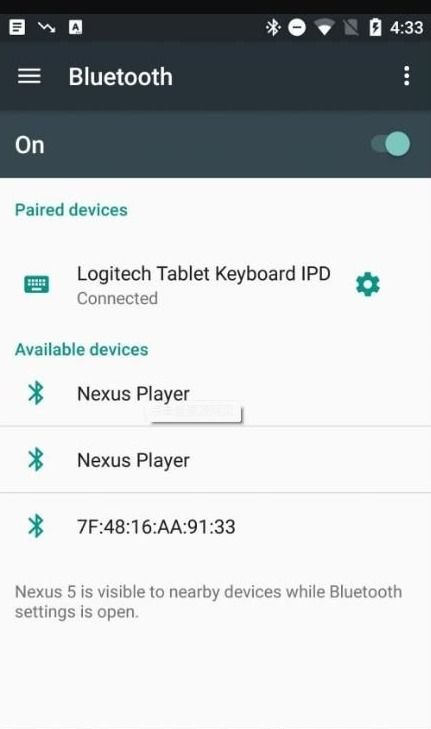mac系统安装win10双系统,Mac系统轻松安装Win10双系统教程
时间:2025-01-01 来源:网络 人气:
亲爱的Mac用户们,你是否曾幻想过在苹果的优雅与Windows的强大之间自由穿梭?现在,这个梦想成真啦!今天,就让我带你一起探索如何在Mac系统上安装Windows 10双系统,让你的Mac电脑焕发出双重魅力!
一、双系统安装前的准备
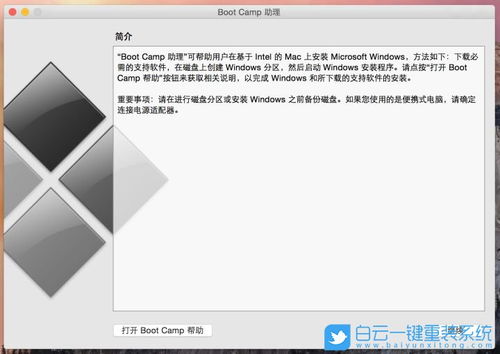
在开始这场技术之旅之前,我们需要准备一些必要的工具和材料:
1. Win10镜像文件:这是安装Windows 10的核心,你可以从微软官网下载。
2. U盘:至少8GB的容量,用于制作启动U盘。

3. Mac电脑:确保你的Mac支持Windows 10双系统安装。
准备工作做好后,我们就可以开始这场精彩的安装之旅了!
二、Boot Camp助理——你的双系统安装小助手
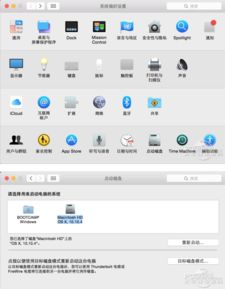
Boot Camp助理是苹果公司提供的一款实用工具,它可以帮助我们在Mac上安装Windows 10。以下是详细的安装步骤:
1. 打开Launchpad,找到并打开“其他”文件夹,然后点击“Boot Camp助理”。
2. 在Boot Camp助理中,勾选“安装Windows 10”和“从磁盘安装Windows”两个选项,然后点击“继续”。
3. 在弹出的窗口中,选择你下载好的Win10镜像文件,然后点击“继续”。
三、分区与格式化
1. Boot Camp助理会自动检测你的Mac硬盘,并为你提供一个分区方案。你可以根据需要调整分区大小,但至少需要30GB的空间给Windows 10。
2. 点击“分区”按钮,确认分区方案无误后,点击“继续”。
3. Boot Camp助理会开始格式化分区,这个过程可能需要一些时间。
四、制作启动U盘
1. 将U盘插入Mac电脑的USB接口。
2. 在Boot Camp助理中,选择U盘作为启动盘,然后点击“继续”。
3. Boot Camp助理会开始制作启动U盘,这个过程同样需要一些时间。
五、安装Windows 10
1. 插入启动U盘,重启Mac电脑。
2. 在启动过程中,按住Option键,选择启动U盘作为启动盘。
3. 进入Windows 10安装界面,按照提示进行安装。
六、安装驱动程序
1. 安装完成后,Windows 10会自动安装一些基本驱动程序。
2. 为了让Mac硬件在Windows 10中正常工作,我们需要安装Boot Camp提供的驱动程序。
3. 在Windows 10中,打开“控制面板”->“硬件和声音”->“设备管理器”,找到需要安装驱动的设备。
4. 右键点击设备,选择“更新驱动程序”->“浏览计算机以查找驱动程序软件”。
5. 选择Boot Camp助理中下载的驱动程序安装包,按照提示进行安装。
七、双系统切换
1. 重启Mac电脑,在启动过程中按住Option键,选择Windows 10分区作为启动盘。
2. 进入Windows 10系统后,再次重启Mac电脑,选择MacOS分区作为启动盘。
现在,你的Mac电脑已经成功安装了Windows 10双系统,你可以自由地在两个系统之间切换,享受双重魅力!
通过以上步骤,你可以在Mac系统上轻松安装Windows 10双系统。这个过程虽然需要一些耐心,但相信你一定可以成功!现在,就让我们一起在Mac和Windows 10的世界里畅游吧!
相关推荐
教程资讯
教程资讯排行