
mac系统 word 目录,目录将自动更新以反映文档的最新内容。
时间:2025-01-01 来源:网络 人气:
你有没有想过,在Mac系统上用Word写文章的时候,如何轻松地生成一个漂亮的目录呢?这可是让不少小伙伴头疼的问题呢!别急,今天就来给你揭秘如何在Mac系统Word里自动生成目录,让你写作起来更加得心应手!
一、准备工作:安装Word和打开文档
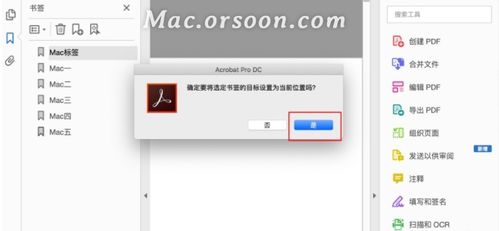
首先,你得确保你的Mac系统上安装了Microsoft Word。如果你还没有安装,那就赶紧去App Store里搜索“Microsoft Word”,然后点击“Get”开始安装吧!安装完成后,双击Word图标,它就会在你的桌面上出现啦。
接下来,打开你想要编辑的Word文档。你可以直接双击文档图标,或者从Finder里找到它,然后点击打开。现在,你的文档就呈现在眼前了,是不是有点小激动呢?
二、进入大纲视图,设置标题格式
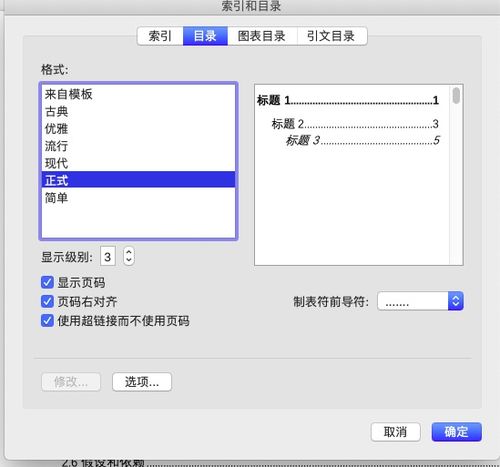
想要生成目录,第一步就是要给你的文章设置好标题格式。别急,这可是关键哦!
1. 点击Word菜单栏上的“视图”按钮,然后选择“大纲视图”。这样一来,你的文档就会变成一个清晰的大纲形式,方便我们进行操作。
2. 在大纲视图中,你可以看到文档的标题和正文。现在,你需要按住键盘上的Ctrl键,然后逐个点击你想要设置为标题的文字。比如,如果你的文章有一个一级标题“第一章”,你就按住Ctrl键,然后点击“第一章”三个字。
3. 选中一级标题后,点击Word菜单栏上的“开始”选项卡,然后找到“标题”组。在这里,你可以看到不同级别的标题样式,比如“标题1”、“标题2”等。选择一个你喜欢的样式,然后点击它,这样一级标题就被设置好了。
4. 如果你的文章还有二级标题、三级标题等,同样的方法,先设置一级标题,然后再设置二级标题。记得,每个标题都要设置哦!
三、回到页面视图,插入目录
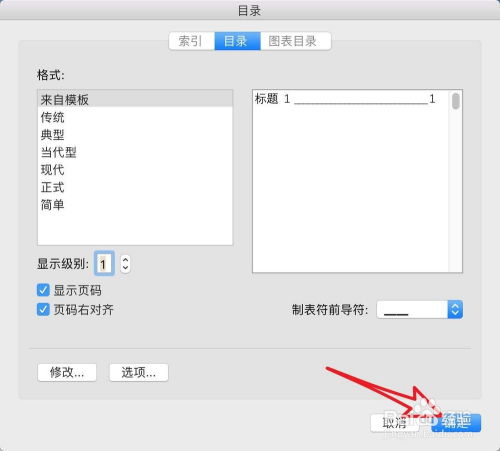
设置好标题格式后,就可以回到页面视图,插入目录啦!
1. 点击Word菜单栏上的“视图”按钮,然后选择“页面视图”。这样,你的文档就回到了我们熟悉的页面形式。
2. 将光标放置在文档首页,或者你想要插入目录的位置。点击Word菜单栏上的“引用”选项卡,找到“目录”组。
3. 在“目录”组中,点击“自动目录1”。这样,Word就会自动根据你设置的标题格式,生成一个目录啦!
4. 如果你想要调整目录的格式,比如字体、字号等,可以点击目录,然后右键选择“修改目录”。在这里,你可以根据自己的需求进行修改。
四、使用WPS生成目录
如果你使用的是WPS Office,那么生成目录的方法也差不多哦!
1. 打开你的WPS文档,然后点击“视图”选项卡,选择“大纲视图”。
2. 按照上面的方法,设置好标题格式。
3. 回到页面视图,点击“引用”选项卡,然后选择“目录”。
4. 在“目录”组中,点击“自动目录1”,WPS就会自动生成目录啦!
5. 如果需要调整目录格式,可以点击目录,然后右键选择“修改目录”。
五、
怎么样,是不是觉得生成目录其实很简单呢?只要按照上面的步骤,你就可以在Mac系统Word里轻松地生成一个漂亮的目录啦!这样一来,你的文章看起来是不是更加专业、更有条理了呢?
当然,这只是生成目录的一种方法。如果你还有其他问题,或者想要了解更多关于Word的使用技巧,欢迎在评论区留言哦!让我们一起学习,共同进步吧!
相关推荐
教程资讯
教程资讯排行













