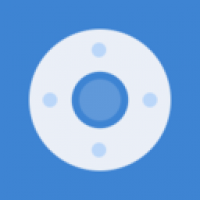pcpad装系统,PCPad系统安装过程概述
时间:2025-01-01 来源:网络 人气:
亲爱的电脑小白们,是不是觉得电脑突然像中了邪,不是蓝屏就是卡顿,简直让人抓狂?别急,今天就来教你们怎么给电脑来个“大变身”——重装系统!别看别人说得复杂,其实只要跟着我一步步来,保证你也能轻松搞定。咱们这就开始吧,PCPad装系统,走起!
一、准备工作:装备齐全,有备无患

1. U盘:至少8G以上,最好是16G或32G的,这样空间更大,装系统的时候不会那么拥挤。
2. U盘装系统工具:推荐使用微PE工具箱,这个工具箱功能强大,操作简单,非常适合新手。
3. 系统镜像:微软官方原版系统文件,ISO格式,推荐去MSDN下载,保证系统纯净。
4. 备份:重要文件和资料一定要提前备份,以防万一。
二、制作启动盘:打造你的“系统工厂”

1. 下载安装微PE工具箱:打开官网,下载并安装到你的U盘上。注意,这个过程会格式化U盘,所以U盘里的数据会被清除。
2. 选择分区方式:安装方法里,点击推荐的三分区方式。写入U盘就是刚刚插入的U盘。这里格式选择【exFAT】,这个格式兼容性比较好。
3. 等待安装完成:大概2-3分钟,耐心等待,你的启动盘就制作完成了。
三、将系统镜像放入启动盘:给你的“系统工厂”加料
1. 下载系统镜像:去MSDN官网,找到你需要的系统镜像,下载下来。
2. 打开微PE工具箱:安装完成后,打开微PE工具箱。
3. 选择ISO文件:在工具箱里,找到“ISO文件”选项,选择你下载的系统镜像。
4. 写入U盘:点击“写入U盘”按钮,等待写入完成。
四、进入PE安装系统:开始你的“系统工厂”生产
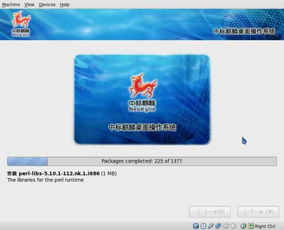
1. 重启电脑:将U盘插入电脑,重启电脑。
2. 进入BIOS设置:在启动过程中,按下F2、F10或Delete键,进入BIOS设置。
3. 设置启动顺序:将U盘设置为第一启动设备。
4. 保存并退出:设置完成后,保存并退出BIOS设置。
5. 进入PE系统:重启电脑后,电脑会从U盘启动,进入PE系统。
6. 安装系统:在PE系统中,找到“安装Windows”选项,按照提示进行操作。
五、安装驱动和软件:让你的“系统工厂”更强大
1. 安装驱动:在PE系统中,找到“驱动管理”选项,安装电脑所需的驱动程序。
2. 安装软件:安装你需要的软件,让你的电脑更强大。
3. 备份恢复:安装完成后,别忘了备份你的系统,以防万一。
怎么样,是不是觉得重装系统其实也没那么难呢?只要按照以上步骤,你也能轻松给电脑来个“大变身”。不过,记得在装系统之前,一定要备份好重要文件哦!祝你们都能成功给电脑重装系统,让电脑焕发新生!
教程资讯
教程资讯排行