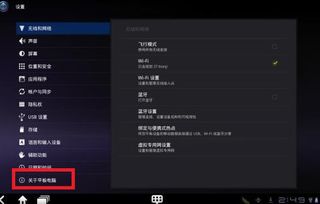ntfs格式U盘装系统,轻松实现系统迁移与备份
时间:2025-01-01 来源:网络 人气:
你有没有想过,有一天,你的电脑突然罢工了,而你手头又没有安装盘,那可怎么办呢?别急,今天就来教你怎么用NTFS格式的U盘装系统,让你的电脑焕然一新!
一、U盘变身启动盘,原来这么简单!

首先,你得准备一个U盘,最好是8GB以上的,这样空间足够大,装系统的时候也不会手忙脚乱。把U盘插到电脑上,打开“我的电脑”,右击U盘的盘符,选择“格式化”。在格式化窗口中,选择“NTFS”作为文件系统,点击“开始”按钮,耐心等待一会儿,U盘就变成了NTFS格式。
二、制作启动盘,轻松几步走
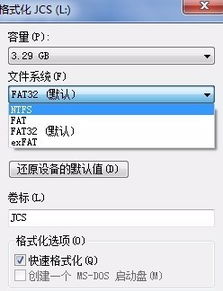
接下来,你需要一个制作启动盘的工具,比如Windows自带的“ Rufus”或者“大白菜”等。这里以“ Rufus”为例,下载并安装后,打开软件,将U盘插入电脑,选择“ISO Image”选项,然后点击“选择”按钮,找到你下载的系统镜像文件。
三、系统镜像,怎么选?
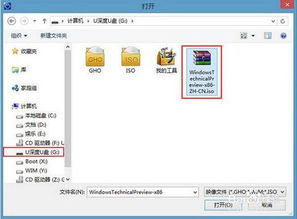
系统镜像文件有很多种,比如Windows 10、Windows 7等。你根据自己的需求选择合适的系统镜像。如果你是第一次装系统,建议选择Windows 10,因为它的兼容性比较好,而且功能强大。
四、启动电脑,开始安装
将制作好的U盘插入电脑,重启电脑,进入BIOS设置,将U盘设置为第一启动项。重启电脑后,电脑会从U盘启动,进入系统安装界面。
五、安装系统,轻松搞定
在系统安装界面,按照提示操作,选择安装位置、分区等。如果你是第一次安装系统,建议选择“自定义”安装,然后选择一个空磁盘分区,点击“下一步”按钮。接下来,系统会自动安装,这个过程可能需要一段时间,耐心等待即可。
六、NTFS格式U盘装系统,注意事项
1. 在制作启动盘之前,确保U盘中的数据已经备份,以免丢失。
2. 制作启动盘时,选择正确的文件系统,NTFS格式可以支持更大的文件,而且安全性更高。
3. 安装系统时,根据提示操作,不要随意更改设置。
4. 安装完成后,记得将U盘从电脑中取出,以免影响电脑的正常使用。
七、
通过以上步骤,你就可以用NTFS格式的U盘装系统了。这个过程虽然有点繁琐,但只要按照步骤操作,相信你一定可以成功。以后,如果你的电脑出现问题,也可以用这个方法来修复系统,让你的电脑焕然一新!
相关推荐
教程资讯
教程资讯排行