
u盘安装w10系统,简易步骤与注意事项
时间:2025-01-01 来源:网络 人气:
你有没有想过,有一天你的电脑突然像被施了魔法一样,焕然一新?没错,我要给你揭秘的就是这个神奇的魔法——u盘安装Windows 10系统!别小看了这个小小的u盘,它可是能让你电脑重生的神奇工具。接下来,就让我带你一步步走进这个奇妙的世界吧!
一、u盘安装W10系统的准备工作

首先,你得准备一个8GB以上的U盘,当然,越大越好,这样安装系统的时候会更加顺畅。你需要下载一个Windows 10的镜像文件。这个文件可以在微软官网免费下载,不过要注意选择与你电脑兼容的版本哦。你还需要一个可以用来制作启动U盘的工具,比如Windows Media Creation Tool。
二、制作启动U盘
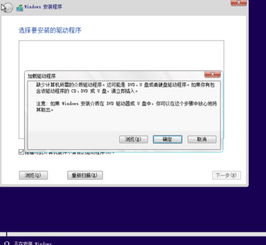
1. 将U盘插入电脑,打开“我的电脑”,右键点击U盘,选择“格式化”。在格式化窗口中,选择“快速格式化”,点击“开始”按钮。
2. 格式化完成后,打开下载好的Windows Media Creation Tool,点击“创建安装介质”,然后选择“USB闪存驱动器”。
3. 在弹出的窗口中,选择你的U盘,点击“下一步”。
4. 接下来,选择Windows 10的版本和语言,然后点击“下一步”。
5. 系统会自动下载Windows 10镜像文件,并制作启动U盘。这个过程可能需要一段时间,耐心等待吧!
三、u盘安装W10系统
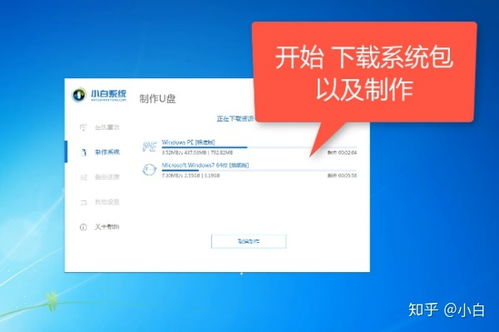
1. 将制作好的启动U盘插入电脑,重启电脑。
2. 进入BIOS设置,将启动顺序设置为从U盘启动。不同电脑的进入BIOS方法不同,这里就不一一介绍了。
3. 重启电脑后,会进入Windows 10安装界面。按照提示操作,选择“自定义:仅安装Windows(高级)”。
4. 在分区选择界面,选择一个分区,点击“新建”,将分区大小设置为100MB左右,然后点击“应用”。
5. 将新建的分区设置为“活动分区”,然后点击“下一步”。
6. 系统会自动安装,这个过程可能需要一段时间,耐心等待吧!
四、安装完成后
1. 安装完成后,重启电脑,进入Windows 10系统。
2. 首次进入系统时,需要设置一些个人信息,比如用户名、密码等。
3. 安装驱动程序。由于是从U盘安装的系统,部分驱动程序可能需要手动安装。你可以通过官网或者驱动精灵等工具来安装。
4. 安装完成后,你的电脑就焕然一新了!
五、注意事项
1. 在制作启动U盘的过程中,不要随意移动U盘,以免损坏U盘。
2. 在安装系统时,确保电脑电源充足,以免安装过程中断电。
3. 安装完成后,记得备份重要数据,以防万一。
4. 如果遇到问题,可以查阅相关资料或者寻求专业人士的帮助。
u盘安装Windows 10系统虽然听起来有些复杂,但其实只要按照步骤操作,就能轻松完成。快来试试这个神奇的魔法吧,让你的电脑焕发新生!
相关推荐
教程资讯
教程资讯排行













