
uefi启动 和usb启动不了系统,USB启动系统故障排查指南
时间:2025-01-01 来源:网络 人气:
亲爱的电脑小白们,你是否曾经遇到过这样的烦恼:明明制作了一个USB启动盘,却怎么也启动不了系统?别急,今天就来给你揭秘这个谜团,让你轻松掌握UEFI启动和USB启动的小技巧!
一、UEFI启动,你了解多少?
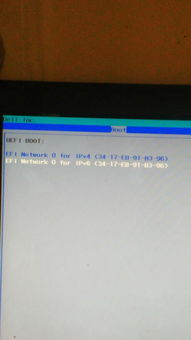
UEFI(Unified Extensible Firmware Interface)是一种全新的启动技术,相较于传统的BIOS启动,它具有启动速度快、兼容性好等优点。那么,如何判断你的电脑是否支持UEFI启动呢?
1. 查看电脑主板型号:一般来说,支持UEFI启动的电脑主板型号都会在说明书或官方网站上标注。
2. 查看操作系统:Windows 8及以上版本的操作系统都支持UEFI启动。
3. 查看BIOS设置:进入BIOS设置,查看启动选项是否为UEFI。
二、USB启动不了系统,原因何在?
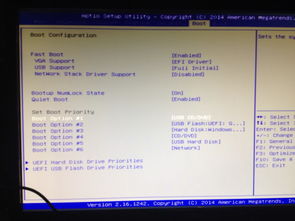
1. USB启动盘制作错误:在制作USB启动盘时,如果选择了错误的写入方式,可能会导致启动失败。例如,将USB启动盘制作成USB-HDD模式,却需要在UEFI模式下启动。
2. BIOS设置错误:在BIOS设置中,如果将启动顺序设置为优先从硬盘启动,那么即使USB启动盘插入,电脑也不会从USB启动。
3. USB启动盘损坏:USB启动盘在制作过程中可能会出现损坏,导致无法启动。
三、解决USB启动不了系统的方法
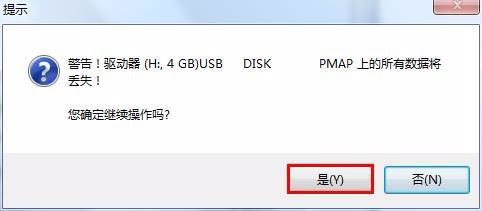
1. 检查USB启动盘制作方式:确保在制作USB启动盘时,选择了正确的写入方式。例如,在Windows PE环境下制作USB启动盘时,应选择“MBR分区+主引导记录”写入方式。
2. 调整BIOS设置:在BIOS设置中,将启动顺序设置为优先从USB启动。具体操作如下:
- 开机时按下F2键进入BIOS设置。
- 进入“Boot”选项卡。
- 将“Boot Device Priority”设置为“USB”。
- 保存设置并重启电脑。
3. 检查USB启动盘是否损坏:如果怀疑USB启动盘损坏,可以尝试将其插入其他电脑进行测试。
四、制作USB启动盘的实用工具
1. Rufus:Rufus是一款功能强大的USB启动盘制作工具,支持多种操作系统和写入方式。
2. UltraISO:UltraISO是一款功能丰富的光盘镜像制作工具,也可以用来制作USB启动盘。
3. Windows PE:Windows PE是一款基于Windows操作系统的最小化环境,可以用来制作Windows系统启动盘。
五、
通过本文的介绍,相信你已经对UEFI启动和USB启动有了更深入的了解。在制作USB启动盘时,一定要选择正确的写入方式和BIOS设置,以免出现启动不了系统的情况。希望这篇文章能帮助你解决烦恼,轻松应对各种电脑问题!
相关推荐
教程资讯
教程资讯排行













