
thinkpad e40 系统安装,从U盘启动到双系统配置
时间:2025-01-01 来源:网络 人气:
亲爱的电脑小白们,是不是最近你的ThinkPad E40笔记本闹起了小脾气,系统不给力,你急得像热锅上的蚂蚁?别担心,今天我就来给你支个招,让你轻松给宝贝笔记本换上全新的系统,让它焕发青春活力!
U盘启动,开启新篇章
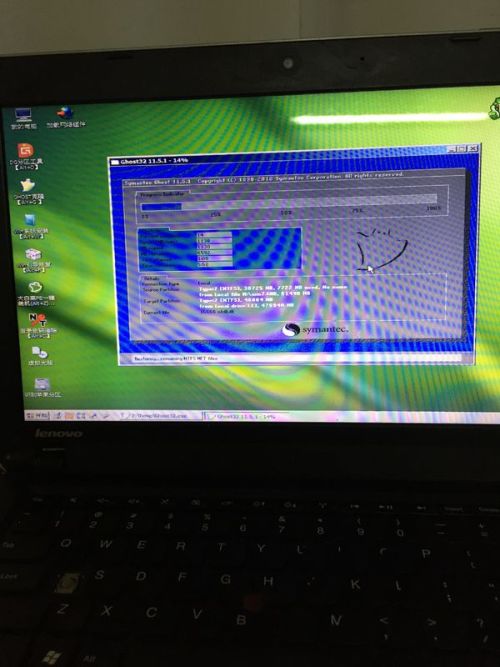
首先,你得准备一个4G以上的U盘,这可是咱们今天的主角哦!下载一个U盘启动盘制作工具,比如大白菜、U盘装机大师等,这些工具网上都能找到,简单方便。接下来,在网上搜索并下载一个win7系统镜像文件,我们今天就以win7为例,因为它兼容性好,操作简单。
制作启动U盘,轻松上手
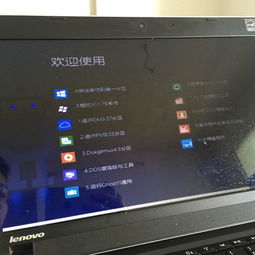
把下载好的系统镜像文件复制到U盘里,然后用U盘启动盘制作工具制作成启动U盘。这个过程很简单,按照软件的提示操作即可。制作完成后,把U盘插到电脑的USB插口,然后重启电脑。
进入BIOS,设置U盘启动

当电脑重启画面出现时,快速按下快捷键F12,进入BIOS设置。在启动项的选择窗口里,用键盘上下键把光标移动到USB选处,按下回车键,进入U盘装机大师U盘启动盘的主菜单界面。
选择系统,开始安装
在主菜单界面,你会看到各种选项,选择你想要安装的系统,比如win7系统,然后按回车键确认。接下来,按照屏幕提示操作,把U盘启动盘中的win7系统镜像文件安装到你的笔记本上。
安装过程,耐心等待
安装过程中,可能会遇到一些小问题,比如驱动程序缺失等,这时候不要慌张,耐心等待,按照提示操作即可。安装完成后,你的ThinkPad E40笔记本就焕然一新了!
双系统安装,拓展无限可能
如果你想要安装双系统,比如win7和CentOS,那就更简单了。首先,备份好你的重要数据,然后按照上面的方法制作启动U盘,下载相应的系统镜像文件。安装过程中,选择相应的系统镜像文件,按照提示操作即可。
安装Linux系统,体验不一样的世界
如果你对Linux系统感兴趣,也可以尝试在ThinkPad E40笔记本上安装Linux系统。首先,下载Linux系统的镜像文件,比如CentOS,然后制作启动U盘。安装过程中,选择Linux系统镜像文件,按照提示操作即可。
注意事项,避免踩坑
在安装系统过程中,有一些注意事项需要你注意:
1. 安装前,一定要备份好重要数据,以免丢失。
2. 安装过程中,不要随意关闭电脑,以免造成系统损坏。
3. 如果遇到问题,可以查阅相关资料或者寻求专业人士的帮助。
轻松安装系统,让电脑焕发青春
通过以上步骤,你就可以轻松地给ThinkPad E40笔记本安装系统了。无论是win7、win8还是Linux系统,只要你按照步骤操作,就能让电脑焕发青春活力。快来试试吧,让你的电脑重新焕发生机!
相关推荐
教程资讯
教程资讯排行













