
mac系统截图,Mac系统截图技巧与快捷方式全解析
时间:2025-01-01 来源:网络 人气:
亲爱的电脑迷们,你是否曾在关键时刻想要快速捕捉屏幕上的精彩瞬间呢?没错,说的就是你!今天,我要和你分享一个超级实用的技能——如何在Mac系统里轻松截图。别小看这个看似简单的功能,它可是能让你在工作和生活中省时又省力的秘密武器哦!
一、Mac截图的“老朋友”:Command + Shift + 3
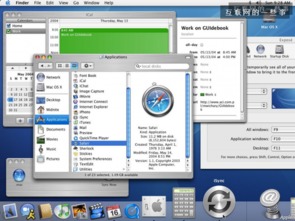
首先,让我们来认识一下Mac截图的“老朋友”——Command + Shift + 3。这个组合键可以说是Mac截图的“万能钥匙”,几乎能满足你所有基本的截图需求。
想象当你看到屏幕上某个瞬间让你忍俊不禁的画面时,只需按下这个组合键,屏幕就会瞬间变暗,你的截图就完成了!是不是很简单?接下来,你会在桌面上看到一个名为“Screen Shot”的文件,这就是你刚刚截图的内容啦!
二、精准捕捉:Command + Shift + 4

有时候,你可能只想截取屏幕上的某个特定区域,这时候,Command + Shift + 4就派上用场了。按下这个组合键,光标会变成一个十字形,你可以自由拖动这个十字形来选择截图区域。
选择好区域后,按下鼠标左键,截图就完成了!是不是很神奇?而且,这个截图会自动保存到桌面上,方便你随时查看。
三、截图工具:更强大的截图利器
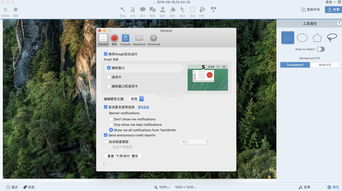
除了上述的快捷键,Mac系统还内置了一个强大的截图工具,它可以帮助你进行更复杂的截图操作。
1. 打开“截取工具”:在Finder中,点击“应用程序”>“实用工具”>“截取工具”。
2. 选择截图类型:截取工具提供了多种截图类型,包括全屏、窗口、选择区域、延迟截图等。
3. 进行截图:根据你的需求选择截图类型,然后进行截图操作。
四、截图编辑:让截图更完美
截取到屏幕内容后,你可能会发现截图效果并不完美。别担心,Mac系统提供了丰富的截图编辑功能,可以帮助你轻松调整截图。
1. 打开截图:双击桌面上的截图文件,即可打开“预览”应用。
2. 编辑截图:在“预览”应用中,你可以对截图进行裁剪、旋转、添加注释等操作。
3. 保存截图:编辑完成后,点击“文件”>“导出”>“导出”即可保存截图。
五、Mac截图软件推荐
除了系统自带的截图功能,还有一些第三方截图软件可以帮助你实现更多高级功能。
1. Snipaste:支持截图、贴图、取色等功能,界面简洁,操作方便。
2. Xnip:支持滚动截图、窗口截图、颜色选择器等,功能丰富,易于使用。
3. Bob:一款集翻译和OCR于一体的截图软件,非常适合需要翻译文档的用户。
Mac系统的截图功能非常强大,无论是基本的截图需求,还是复杂的截图操作,都能轻松应对。掌握这些技巧,相信你会在工作和生活中更加得心应手。快来试试吧,让你的Mac截图技能更上一层楼!
相关推荐
教程资讯
教程资讯排行













