
uefi版pe系统,高效启动与系统维护的利器
时间:2025-01-01 来源:网络 人气:
亲爱的电脑小白们,今天我要和你聊聊一个超级实用的技能——如何用UEFI版PE系统装系统!别看它名字长,其实操作起来超级简单,就像玩儿游戏一样轻松。快来跟我一起探索这个神奇的领域吧!
一、UEFI版PE系统,了解一下?
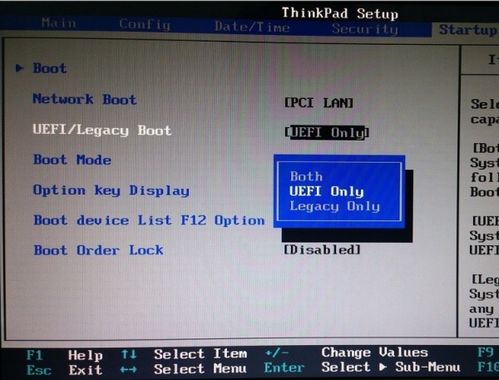
UEFI版PE系统,全称是“预装环境(Pre-Installation Environment)”,它是一个基于Windows PE的启动盘系统。简单来说,就是一张能让你在电脑启动前就进入的“迷你Windows”,在这个迷你Windows里,你可以轻松地安装系统、分区、修复系统等。
为什么要用UEFI版PE系统呢?因为它支持UEFI启动,而现在的电脑大部分都支持UEFI启动,这比传统的BIOS启动要快得多,而且安全性更高。
二、制作UEFI版PE启动U盘
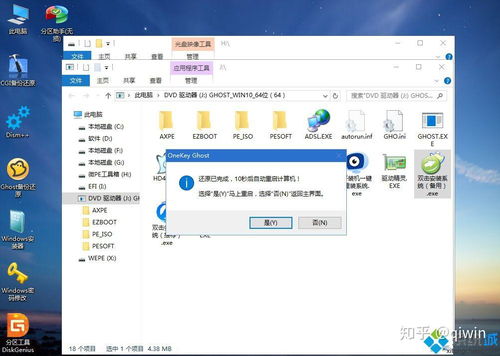
首先,你得有一张空白U盘,然后下载一个支持UEFI启动的PE系统制作工具,比如大白菜PE、U大师等。接下来,按照以下步骤操作:
1. 将U盘插入电脑,打开制作工具,选择“制作启动U盘”功能。
2. 在弹出的窗口中,选择你的U盘,然后点击“开始制作”。
3. 等待制作完成,一个支持UEFI启动的PE启动U盘就诞生了!
三、启动电脑,进入PE系统

1. 将制作好的PE启动U盘插入电脑,重启电脑。
2. 在开机画面出现时,按下启动快捷键(通常是F12、F11、Esc等,具体看你的电脑型号),进入启动项选择界面。
3. 在启动项选择界面,找到你的PE启动U盘,选择它,然后回车。
恭喜你,现在你已经进入了UEFI版PE系统!
四、安装系统,轻松搞定
1. 在PE系统中,找到“系统安装”工具,比如大白菜PE中的“大白菜PE一键装机”。
2. 选择你的系统镜像文件(比如Windows 10的ISO文件),然后点击“安装”。
3. 按照提示操作,选择安装位置、分区等,然后等待安装完成。
五、注意事项
1. 在安装系统之前,一定要备份好重要数据,以免丢失。
2. 选择系统镜像文件时,要注意选择与你的电脑CPU架构相匹配的版本,比如64位或32位。
3. 如果你的电脑主板不支持UEFI启动,那么你可能需要修改BIOS设置,将其设置为兼容模式。
六、
使用UEFI版PE系统装系统,是不是很简单呢?只要按照以上步骤操作,你就能轻松地安装系统、分区、修复系统等。快来试试吧,相信你一定会爱上这个神奇的技能!
相关推荐
教程资讯
教程资讯排行













