
os系统截图,功能布局与操作体验一览
时间:2025-01-01 来源:网络 人气:
亲爱的Mac用户们,你是否曾想过,你的Mac电脑里竟然隐藏着如此强大的截图功能?没错,就是那个我们每天可能都会用到,却又常常忽略的“截图”功能。今天,就让我带你一起探索Mac OS系统截图的奥秘,让你成为截图达人!
一、轻松开启截图之旅
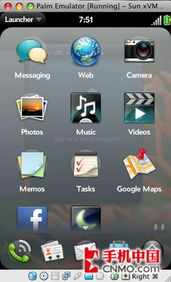
还记得第一次使用Mac时,你有没有被那快捷的截图方式所吸引?其实,Mac的截图功能就像它的系统一样,简洁而强大。想要开始截图之旅,你只需要按下几个简单的快捷键:
- 整个屏幕截图:Shift + Command + 3
- 部分屏幕截图:Shift + Command + 4
是不是很简单?没错,这就是Mac截图的入门级操作。当你按下这些快捷键时,屏幕上会出现一个截图工具栏,让你轻松选择截图区域。
二、截图工具栏大揭秘
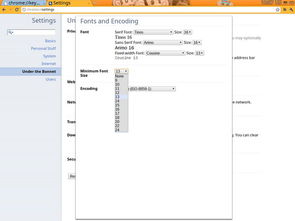
打开截图工具栏,你会发现它就像一个迷你版的画板,功能丰富到让人惊喜。
- 捕捉整个屏幕:点击这个按钮,Mac会自动截取整个屏幕,并将其保存到桌面。
- 捕捉所选窗口:选中这个按钮,你的鼠标光标会变成一个十字形,你可以自由选择截图的窗口。
- 捕捉所选区域:点击这个按钮,你可以自由拖动选择截图的区域。
- 录制屏幕:选中这个按钮,Mac会开始录制屏幕上的操作,直到你停止录制。
- 工具:在这里,你可以选择截图的格式、保存位置等。
是不是觉得这个工具栏很强大?其实,它只是Mac截图功能的一小部分。
三、截图达人必备技巧
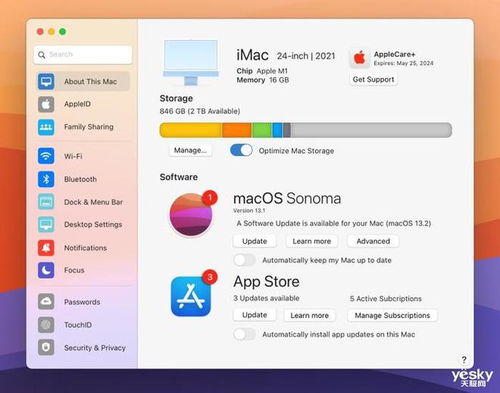
想要成为截图达人,以下这些技巧你一定要掌握:
- 自定义截图格式:默认情况下,Mac截图保存为PNG格式。但你知道吗?你还可以将其设置为JPG、TIFF等多种格式。
- 自定义截图保存位置:默认情况下,截图会保存到桌面。但你可以将其设置为其他文件夹,比如“照片”或“文档”。
- 使用快捷键:Mac提供了许多截图快捷键,比如“Shift + Command + 4”可以自由选择截图区域,“Shift + Command + 5”可以快速打开截图工具栏。
- 截图编辑:截图完成后,你还可以使用Mac自带的图片编辑工具进行编辑,比如裁剪、标注等。
四、Mac截图应用场景
Mac的截图功能强大,应用场景也非常广泛。以下是一些常见的应用场景:
- 教学演示:截取屏幕上的操作步骤,方便分享给他人。
- 游戏攻略:截取游戏画面,记录游戏过程。
- 产品展示:截取产品界面,展示产品功能。
- 日常分享:截取网页、图片等,分享给朋友。
是不是觉得Mac的截图功能很实用?其实,它只是Mac众多强大功能中的一员。只要掌握了这些技巧,你就能轻松驾驭Mac的截图功能,成为真正的截图达人!
Mac的截图功能强大而实用,无论是日常办公还是娱乐休闲,都能为你带来便利。希望这篇文章能帮助你更好地了解和使用Mac的截图功能,让你在Mac的世界里更加得心应手!
相关推荐
教程资讯
教程资讯排行













