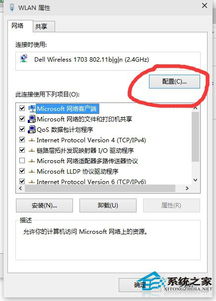thinkpad镜像重装系统win7,ThinkPad镜像轻松重装Windows 7系统指南
时间:2025-01-01 来源:网络 人气:
亲爱的电脑小白们,是不是觉得你的联想ThinkPad X200T最近有点儿“蔫儿”,运行速度慢得像蜗牛爬?别急,今天就来教你怎么用镜像重装系统,让你的宝贝ThinkPad焕发新生!
一、备份,备份,还是备份!

在开始重装系统之前,最重要的一步就是备份你的重要数据。想想看,那些珍贵的照片、工作文件,还有你熬夜写的小说草稿,可不能就这么没了。所以,赶紧把U盘、移动硬盘或者云盘找出来,把重要东西都备份好。
二、制作启动U盘,轻松进入PE系统
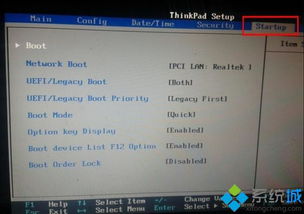
1. 准备工具:你需要一个4G以上的U盘,还有一台可以上网的电脑。
2. 下载镜像:从联想官网或者网上其他可信渠道下载Windows 7的安装镜像。
3. 制作启动U盘:在电脑上下载并安装一个制作启动U盘的工具,比如“大白菜U盘启动盘制作工具”。
4. 制作过程:打开工具,选择U盘启动模式,然后选择你下载的Windows 7镜像文件,点击“一键制作启动U盘”按钮,稍等片刻,你的启动U盘就制作完成了。
三、进入BIOS,设置启动顺序
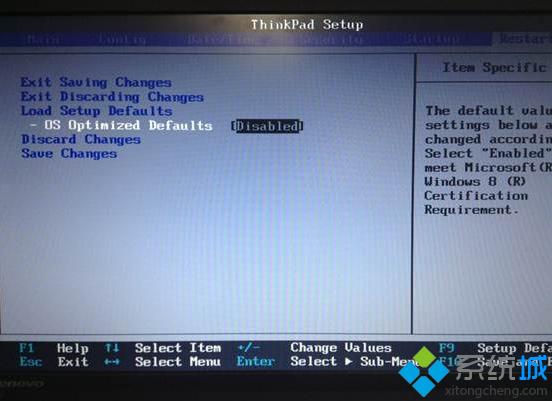
1. 重启电脑:将制作好的启动U盘插入ThinkPad,然后重启电脑。
2. 进入BIOS:在出现ThinkPad标志的时候,按下F1、F2、F12等键(具体取决于你的ThinkPad型号),进入BIOS设置界面。
3. 设置启动顺序:找到Boot选项,将U盘启动盘设置为第一启动设备,然后保存设置并退出BIOS。
四、安装Windows 7系统
1. 启动PE系统:电脑重启后,会自动进入PE系统。
2. 选择安装方式:在PE系统中,选择“Windows 7安装向导”,然后选择“全新安装”。
3. 格式化硬盘:按照提示格式化硬盘,这个过程可能会删除硬盘上的所有数据,所以一定要确保你的重要数据已经备份。
4. 安装系统:等待系统安装完成,这个过程可能需要一段时间。
五、安装驱动,让系统更完美
1. 下载驱动:从联想官网下载ThinkPad的驱动程序,包括显卡、网卡、声卡等。
2. 安装驱动:打开驱动程序,按照提示安装,让系统识别并安装相应的驱动。
六、完成,你的ThinkPad焕然一新
经过以上步骤,你的ThinkPad应该已经重装了Windows 7系统,并且安装了所有必要的驱动程序。现在,你的电脑应该运行得更快,更稳定了。赶紧试试看吧,相信你的电脑一定会焕发新生!
相关推荐
教程资讯
教程资讯排行