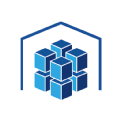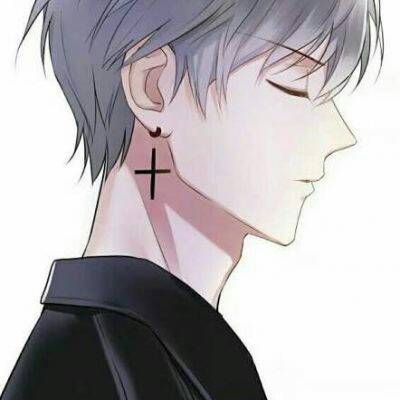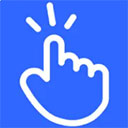ssd硬盘如何安装系统,轻松实现高效启动与流畅运行
时间:2025-01-01 来源:网络 人气:454
亲爱的电脑小白们,是不是最近手头紧,想给电脑来个“换心大手术”?别急,今天就来手把手教你如何把SSD硬盘装进电脑,让它焕发新生!
一、准备工具,万事俱备
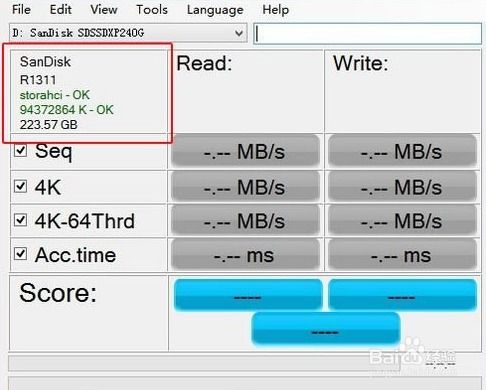
首先,你得准备几个小帮手:一个容量至少6GB的U盘、一个U盘启动制作工具、一个系统镜像文件。这些小家伙可是安装系统的关键角色哦!
1. U盘:容量越大越好,至少6GB,这样才够装下系统文件。
2. U盘启动制作工具:网上有很多,比如大白菜、老毛桃等,选一个你喜欢的就好。
3. 系统镜像文件:去官网或者网上下载你想要的系统镜像,比如Windows 10、Windows 7等。
二、制作启动U盘,打造“启动神器”

1. 下载并安装U盘启动制作工具。

2. 插入U盘,打开制作工具,选择“制作启动U盘”。
3. 选择系统镜像文件,点击“开始制作”。
4. 耐心等待,制作完成后,你的U盘就变成了一个“启动神器”啦!
三、连接SSD,准备“新家”
1. 将SSD连接到电脑,注意接口类型,SATA或M.2。
2. 重启电脑,进入BIOS设置。
3. 设置启动顺序,将U盘设置为第一启动设备。
4. 保存并退出BIOS,电脑会自动重启。
四、安装系统,开启新篇章
1. 进入U盘启动界面,选择“Windows安装”。
2. 选择安装位置,将SSD作为安装盘。
3. 格式化SSD,选择合适的分区格式,比如NTFS。
4. 开始安装,耐心等待,系统会自动安装。
五、安装驱动,让SSD更强大
1. 安装完成后,重启电脑。
2. 进入BIOS设置,将启动顺序改为SSD。
3. 安装驱动,可以下载驱动精灵等工具,自动安装驱动。
4. 安装完成后,你的SSD硬盘就正式“上岗”啦!
六、注意事项,避免“踩坑”
1. 选择合适的系统镜像文件,确保兼容性。
2. 安装前备份重要数据,以防万一。
3. 安装驱动时,选择正确的驱动版本。
4. 注意SSD的4K对齐,提高性能。
七、开启新生活
通过以上步骤,你的电脑SSD硬盘就安装成功了!从此,电脑运行速度更快,系统更稳定,让你的电脑焕发新生!
亲爱的电脑小白们,是不是觉得很简单呢?快来试试吧,让你的电脑焕发新活力!
作者 小编
教程资讯
教程资讯排行