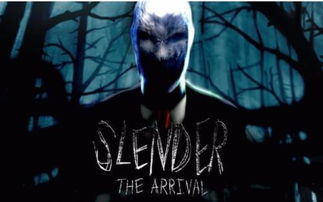u盘安装win11系统,详细教程与注意事项
时间:2024-12-31 来源:网络 人气:
你有没有想过,给电脑换上全新的操作系统,就像给它换上了新衣裳一样,瞬间焕然一新呢?今天,就让我带你一起探索如何用U盘给电脑安装Windows 11系统,让你的电脑焕发青春活力!
一、U盘大变身:打造你的系统安装神器
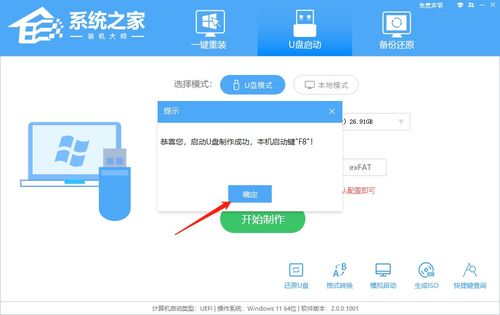
首先,你得准备一个至少8GB容量的U盘,这可是我们的“魔法棒”哦!不过,在施展魔法之前,别忘了备份U盘里的重要文件,因为接下来的操作会把它格式化,就像洗个澡一样,旧的东西都得洗掉。
接下来,你需要下载一个U盘启动盘制作工具,比如“u深度”或者“u启动”,这些工具都能帮你把U盘变成一个能启动电脑的小电脑。记得,制作过程中U盘会被格式化,所以重要文件一定要提前备份哦!
二、系统镜像:Windows 11的“灵魂”
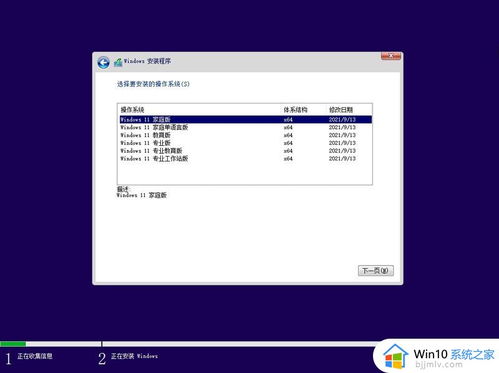
有了U盘启动盘,下一步就是给它注入灵魂——Windows 11系统镜像。你可以在网上搜索并下载Windows 11的官方镜像文件,或者选择一些经过优化的镜像版本。下载完成后,把它复制到U盘里,就等着大显身手了!
三、启动大法:让U盘成为电脑的“引路人”
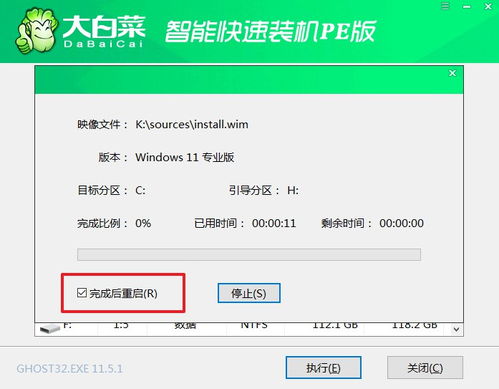
一切准备就绪后,把U盘插入电脑,重启电脑。这时候,你需要按下特定的快捷键进入启动菜单,比如F12、Esc或者F2,具体取决于你的电脑型号。在启动菜单里,选择U盘作为第一启动项,然后按下Enter键。
四、安装Windows 11:电脑焕然一新
电脑启动后,你会看到一个类似于Windows PE的界面,这就是u深度或者u启动提供的装机工具。在这个界面里,找到并运行“Windows安装向导”,然后按照提示操作。
1. 选择U盘作为安装源。
2. 选择C盘作为安装Windows 11的系统盘。
3. 点击“下一步”,开始安装过程。
这个过程可能需要一段时间,耐心等待吧,就像看着一颗种子慢慢发芽一样。
五、安装完成:你的电脑已经焕然一新
当安装进度条走到尽头,你的电脑就会重启。重启后,你就可以看到全新的Windows 11界面了!是不是觉得电脑焕然一新,充满了活力呢?
六、注意事项:安全第一
在安装过程中,要注意以下几点:
1. 确保U盘启动盘制作正确,否则可能导致电脑无法启动。
2. 在安装过程中,不要随意关闭电脑,以免造成数据丢失。
3. 安装完成后,记得备份重要文件,以防万一。
通过以上步骤,你就可以轻松地用U盘给电脑安装Windows 11系统了。快来试试吧,让你的电脑焕发青春活力,开启全新的办公和学习之旅!
教程资讯
教程资讯排行