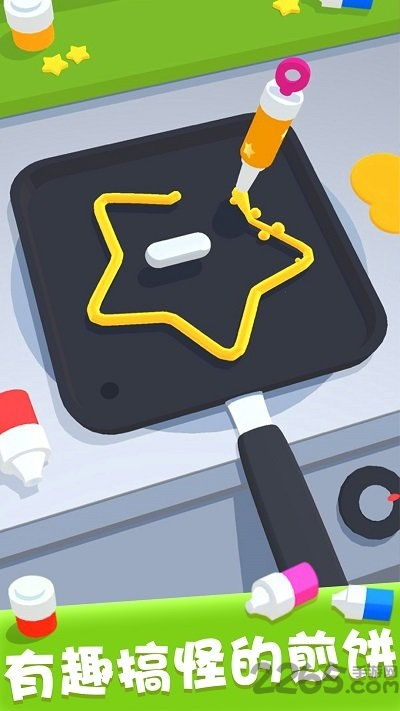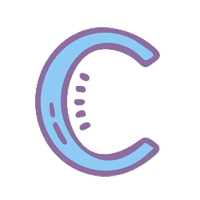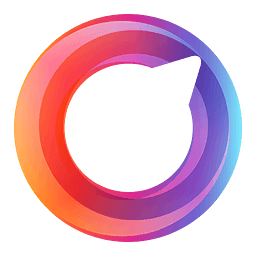thinkpad光盘安装系统,轻松实现系统升级与重装
时间:2024-12-31 来源:网络 人气:793
亲爱的电脑小白们,今天我要和你聊聊一个超级实用的技能——如何在ThinkPad笔记本上用光盘安装系统!是不是听起来有点小激动?别急,跟着我一步步来,保证你轻松上手,成为电脑安装小达人!
一、准备工作:装备齐全,信心满满

在开始之前,咱们得准备好以下这些“神器”:
1. ThinkPad笔记本一台:当然,没有电脑,怎么安装系统呢?
2. 系统安装光盘一张:市面上有很多Windows系统光盘,选择你喜欢的版本就好。
3. U盘一个(可选):虽然不是必须,但有了它,你可以方便地备份重要数据。
准备好这些,咱们就可以开始这场电脑安装的冒险之旅了!
二、进入BIOS,设置启动顺序

1. 开机:按下电源键,等待电脑启动。

2. 进入BIOS:在启动过程中,按下DEL键(不同型号的ThinkPad可能有所不同,具体请参考说明书),进入BIOS设置界面。
3. 设置启动顺序:在BIOS菜单中找到“Boot”选项,然后选择“Boot Device Priority”。
4. 选择光盘启动:将光标移动到“CDROM”或“DVDROM”选项,按回车键确认。
5. 保存设置:按F10键保存设置,然后按回车键退出BIOS。
现在,你的电脑已经设置好了从光盘启动,接下来就可以开始安装系统了!
三、安装系统,轻松愉快
1. 放入光盘:将系统安装光盘放入光驱。
2. 重启电脑:关闭电脑,然后重新开机。
3. 选择光盘启动:在启动过程中,按下F12键(或根据你的ThinkPad型号,可能是其他键),选择从光盘启动。
4. 开始安装:进入系统安装界面后,按照提示进行操作。一般来说,需要选择安装语言、键盘布局等。
5. 分区:在安装过程中,你需要选择硬盘分区。如果你是第一次安装系统,建议选择“全新安装”并格式化硬盘。
6. 安装系统:等待系统安装完成,这个过程可能需要一段时间。
四、安装驱动,让电脑更强大
1. 重启电脑:安装完成后,重启电脑。
2. 安装驱动:进入系统后,你可能需要安装一些驱动程序,比如显卡驱动、网卡驱动等。你可以从官方网站下载,或者使用驱动精灵等工具自动安装。
五、备份重要数据,以防万一
1. 备份数据:在安装系统之前,一定要备份你的重要数据,比如照片、文档等。
2. 选择备份方式:你可以将数据复制到U盘、移动硬盘或云盘上。
六、
通过以上步骤,你就可以在ThinkPad笔记本上用光盘安装系统了。是不是很简单呢?只要按照步骤操作,相信你一定可以成功!当然,安装过程中可能会遇到一些问题,比如系统无法启动、驱动无法安装等。这时候,不要慌张,可以查阅相关资料或寻求专业人士的帮助。
希望这篇文章能帮助你顺利安装系统,让你的电脑焕发新的活力!加油,你是最棒的!
教程资讯
教程资讯排行