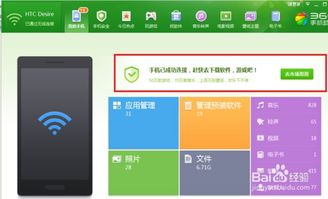mac系统设置分辨率,轻松调整屏幕显示效果
时间:2024-12-31 来源:网络 人气:
亲爱的Mac用户们,你是否曾因为屏幕分辨率不合适而感到困扰?别担心,今天我要带你一起探索Mac系统设置分辨率的秘密,让你的屏幕焕然一新!
一、分辨率小课堂:什么是分辨率?
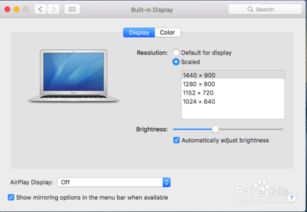
在开始调整分辨率之前,我们先来了解一下什么是分辨率。简单来说,分辨率就是屏幕上像素点的数量。像素点越多,屏幕显示的画面就越清晰。就像拍照一样,分辨率越高,照片越细腻。
二、调整分辨率:轻松三步走

现在,让我们来学习如何调整Mac系统的屏幕分辨率。只需按照以下步骤操作,你就能轻松实现。
1. 打开系统偏好设置:点击屏幕左上角的苹果标志,选择“系统偏好设置”。
2. 进入显示器设置:在系统偏好设置窗口中,找到并点击“显示器”图标。
3. 选择分辨率:在显示器窗口中,你会看到当前屏幕的分辨率。点击“缩放”选项,然后从下拉菜单中选择你想要的分辨率。记得,分辨率越高,屏幕越清晰,但同时也可能影响电脑的运行速度。
三、分辨率调整小技巧

1. 分辨率与屏幕尺寸:屏幕尺寸越大,分辨率越高,画面越清晰。但也要注意,分辨率过高可能会导致字体和图标显示过小。
2. 分辨率与显卡性能:显卡性能越好,支持的高分辨率就越高。如果你的显卡性能较差,尝试降低分辨率可能会提高电脑的运行速度。
3. 分辨率与显示效果:不同的分辨率会带来不同的显示效果。你可以尝试几种不同的分辨率,找到最适合你的那一个。
四、自定义分辨率:解锁更多可能性
Mac系统还支持自定义分辨率,让你拥有更多选择。以下是如何自定义分辨率的步骤:
1. 打开终端:在“应用程序”文件夹中找到“实用工具”,然后点击“终端”。
2. 输入命令:在终端中输入以下命令(以1920x1080为例):
```
defaults write com.apple.windowserver DisplayResolutionEnabled -bool true
defaults write com.apple.windowserver DisplayResolution -dict :0 { ResolutionSize = { 1920, 1080 }; }
```
3. 重启电脑:输入命令后,重启电脑即可生效。
五、分辨率调整常见问题解答
1. 问题:调整分辨率后,屏幕变黑了怎么办?
解答:这是正常现象,屏幕会短暂变黑,等待片刻后即可恢复正常。
2. 问题:为什么我的电脑不支持某些分辨率?
解答:这可能是由于显卡性能不足或显示器不支持该分辨率。
3. 问题:如何恢复默认分辨率?
解答:在显示器窗口中,点击“缩放”选项,然后选择“默认”即可。
六、
通过本文的介绍,相信你已经掌握了Mac系统设置分辨率的技巧。现在,就让我们一起享受清晰、舒适的屏幕显示效果吧!如果你还有其他关于分辨率的问题,欢迎在评论区留言交流。
相关推荐
教程资讯
教程资讯排行