
u310重装系统,RAID配置故障排除与系统恢复攻略
时间:2024-12-31 来源:网络 人气:
亲爱的电脑,你是不是最近有点儿闹脾气,总是卡壳、蓝屏,让人头疼不已?别担心,今天就来给你来个“大变身”——重装系统!别看它听起来有点儿复杂,其实只要跟着我一步步来,保证让你的电脑焕然一新,活力满满!
一、备份,备份,还是备份!
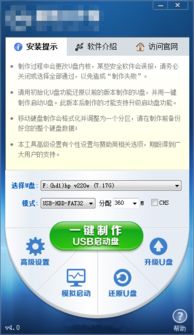
在开始重装系统之前,咱们得先给电脑做个“健康检查”,把重要资料备份好。想想看,那些珍贵的照片、工作文件、游戏存档,可不能因为重装系统就消失不见哦!
1. 外部存储:找一个容量足够的U盘或者移动硬盘,把电脑里的重要文件都拷贝过去。记得,文件分类整理,方便以后查找。
2. 云存储:如果你有云存储服务,比如百度网盘、Dropbox等,也可以把文件上传到云端,这样即使电脑出现问题,数据也不会丢失。
3. 专业备份软件:市面上有很多专业的备份软件,比如Acronis True Image、Macrium Reflect等,它们可以帮助你更高效地备份电脑数据。
二、制作启动U盘,让电脑“重生”

重装系统需要用到启动U盘,这可是关键一步哦!
1. 下载系统镜像:首先,你得从微软官网或者其他可信渠道下载Windows系统的镜像文件。比如,Windows 10的镜像文件通常是一个ISO格式的文件。
2. 制作启动U盘:接下来,你需要一个工具来制作启动U盘。这里推荐使用Rufus或者WinToUSB这样的软件。下载并安装后,按照提示操作,将系统镜像文件写入U盘。
3. 注意事项:确保下载的系统镜像文件是官方版本,以免出现兼容性问题。另外,制作过程中不要随意移动U盘,以免数据损坏。
三、进入BIOS,调整启动顺序
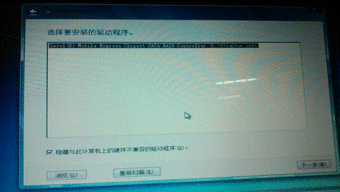
1. 重启电脑:将制作好的启动U盘插入电脑,然后重启电脑。
2. 进入BIOS:在电脑启动过程中,快速按下特定的键(通常是F2、F10、F12或者Delete),进入BIOS设置。
3. 调整启动顺序:在BIOS设置中,找到启动顺序选项,将U盘设置为第一启动项。这样电脑就会从U盘启动,而不是从硬盘。
四、开始重装系统
1. 选择安装类型:启动U盘后,会出现一个安装界面,选择“自定义:仅安装Windows(高级)”。
2. 分区操作:在这里,你可以选择将硬盘分成几个分区,或者直接将整个硬盘作为C盘。根据自己的需求进行操作。
3. 安装过程:等待安装过程完成,期间不要随意操作电脑。
五、安装驱动程序,让电脑“满血复活”
1. 网络连接:确保电脑可以连接到网络,以便下载驱动程序。
2. 驱动程序:根据你的电脑型号,在官方网站或者驱动之家等网站下载相应的驱动程序。
3. 安装驱动:将下载好的驱动程序安装到电脑中,让电脑的各个硬件都能正常工作。
重装系统虽然听起来有点儿复杂,但其实只要按照以上步骤操作,保证让你的电脑焕然一新,重新焕发生机!快来试试吧,让你的电脑重获新生!
教程资讯
教程资讯排行













