
mac装win7双系统 u盘安装,U盘轻松实现Win7与MacOS共存
时间:2024-12-31 来源:网络 人气:
亲爱的Mac用户们,你是否曾想过在你的苹果电脑上同时运行Windows系统?别再羡慕那些双系统达人了,今天我要手把手教你如何在Mac上装Win7双系统,而且是用U盘安装哦!听起来是不是有点小激动?那就赶紧跟我一起探索这个神奇的旅程吧!
一、准备工作:工具与材料

在开始之前,我们需要准备以下工具和材料:
1. 一台Mac电脑(最好是较新的型号,因为老款Mac可能不支持Win7)
2. 一个U盘(至少8GB容量,用于制作启动U盘)
3. Windows 7安装镜像(ISO格式)
4. Boot Camp软件(Mac自带,用于安装Windows)
二、制作启动U盘
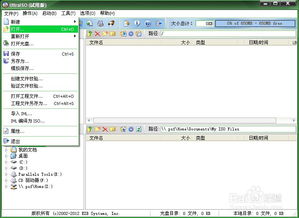
1. 备份重要数据:在开始之前,请确保你的Mac上没有重要数据,或者先备份到其他地方,因为接下来的操作可能会清除你的Mac硬盘上的数据。
2. 格式化U盘:将U盘插入Mac,打开“磁盘工具”,选中U盘,点击“抹掉”,选择“Mac OS扩展(journaled)”格式,然后点击“抹掉”。
3. 制作启动U盘:打开Boot Camp软件,点击“继续”,然后选择你的U盘,点击“继续”。接下来,Boot Camp会自动将Windows 7安装镜像文件复制到U盘中,并制作成启动U盘。
三、安装Windows 7
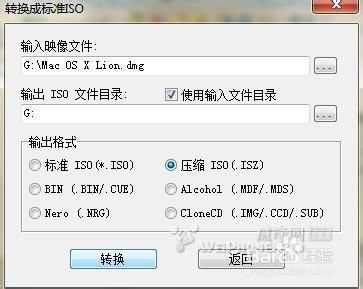
1. 重启Mac:将制作好的启动U盘插入Mac,重启电脑。在启动过程中,按住Option键(非苹果键盘用户按Alt键),选择U盘作为启动盘。
2. 安装Windows 7:进入Windows 7安装界面,按照提示操作,直到安装完成。
3. 安装Boot Camp驱动:安装完成后,重启电脑,再次进入Windows 7。将Boot Camp驱动U盘插入Mac,双击“Boot Camp”安装程序,按照提示安装驱动。
四、设置双系统启动
1. 重启Mac:安装完驱动后,重启电脑。
2. 设置启动顺序:在启动过程中,按住Option键(非苹果键盘用户按Alt键),选择“Windows”作为启动盘。
3. 进入Mac OS:如果你想进入Mac OS,可以在开机时按住Option键(非苹果键盘用户按Alt键),选择“Mac OS”作为启动盘。
五、注意事项
1. 兼容性问题:由于Mac和Windows系统在硬件和软件上的差异,部分软件和硬件可能无法在双系统中正常使用。
2. 系统更新:在安装双系统后,请确保定期更新Mac和Windows系统的驱动和软件,以保证系统的稳定性和安全性。
3. 数据备份:在安装双系统之前,请务必备份重要数据,以免数据丢失。
4. 分区问题:在安装Windows 7时,Boot Camp会自动为Windows系统分配一个分区。如果你需要更大的分区,可以在安装完成后,使用Mac的磁盘工具进行调整。
通过以上步骤,你就可以在你的Mac电脑上安装Win7双系统了。是不是觉得很简单呢?快来试试吧,让你的Mac电脑焕发新的活力!
相关推荐
教程资讯
教程资讯排行













