
u盘 uefi win7系统,U盘UEFI引导下轻松安装Windows 7系统攻略
时间:2024-12-31 来源:网络 人气:
亲爱的电脑小白们,今天我要和你聊聊一个超级实用的技能——如何在UEFI模式下用U盘安装Win7系统!是不是听起来有点复杂?别担心,跟着我一步步来,保证你轻松上手,成为电脑安装小达人!
U盘,你的装机小助手

首先,你得准备一个U盘。别小看这个小小的U盘,它可是你的装机小助手哦!你需要一个至少4G容量的U盘,这样才够放下Win7系统的镜像文件。当然,容量越大越好,这样以后还能装其他系统或者软件。
UEFI,启动模式的革新
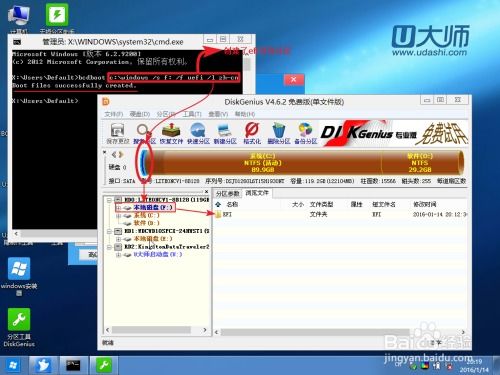
接下来,我们要聊聊UEFI。你可能听说过BIOS,那UEFI是什么呢?简单来说,UEFI是BIOS的升级版,它能让你的电脑启动得更快,兼容性更强。不过,要注意的是,UEFI模式下安装系统需要一些特别的步骤。
准备阶段:工具与镜像

现在,我们来准备一下工具和系统镜像。你需要下载一个制作U盘启动盘的工具,比如“快启动U盘启动盘制作工具”。同时,你还需要下载一个Win7系统的镜像文件,最好是64位的,这样兼容性更好。
制作启动U盘
第一步,将U盘插入电脑,然后运行制作工具。按照提示,选择U盘作为启动盘,并选择Win7系统镜像文件。接下来,耐心等待工具完成制作过程。制作完成后,你的U盘就变成了一个可以启动电脑的启动盘。
进入BIOS设置UEFI启动
第二步,重启电脑,并在开机logo出现的瞬间快速按下F11键(不同电脑可能不同,具体看电脑的提示)。进入BIOS设置界面后,找到“Secure Boot”选项,将其设置为“Disabled”,这样就可以禁用启动安全检查了。
设置启动顺序
找到“OS Optimized”选项,将其设置为“Others”或“Disabled”。接着,找到“CSM(Compatibility Support Module)”选项,将其设置为“Enabled”。将“UEFI/Legacy Boot”选项设置为“Both”,并将“UEFI/Legacy Boot Priority”设置为“UEFI First”。
安装Win7系统
现在,你的电脑已经设置好了UEFI启动模式。将制作好的U盘插入电脑,重启电脑。在开机过程中,按下相应的键(通常是F12或Esc)进入启动项选择窗口,选择U盘启动项。
分区与安装
进入U盘启动后的PE系统,使用DiskGenius工具对硬盘进行分区。确保硬盘分区表类型为GPT,并创建ESP分区。使用EasyImageX工具将Win7系统镜像文件Ghost到系统盘上。
创建引导文件
Ghost完成后,不要重启电脑,而是手动创建引导文件到ESP分区。在PE系统命令行下输入“bcdboot c:\\windows /f all /s f: /l zh-cn”,其中c:\\windows是系统盘的盘符,f:是ESP盘的盘符。具体盘符需要根据你的电脑实际情况来设置。
完成安装
完成以上步骤后,重启电脑,系统就会自动安装Win7系统了。耐心等待5到10分钟,然后根据提示设置好个性化设置,你的Win7系统就安装成功了!
怎么样,是不是觉得很简单呢?只要你按照这些步骤来,保证你能在UEFI模式下轻松安装Win7系统。赶紧试试吧,让你的电脑焕然一新!
相关推荐
教程资讯
教程资讯排行













