
ssd mac系统安装,SSD安装与系统迁移指南
时间:2024-12-31 来源:网络 人气:
亲爱的果粉们,你是否也像我一样,对Mac的SSD安装系统充满了好奇和期待呢?想象你的Mac瞬间变得飞快,无论是启动速度还是应用加载,都像是在云端漫步。今天,就让我带你一起探索这个神奇的SSD安装Mac系统的过程吧!
一、SSD,你的Mac加速器

首先,得来聊聊这个神奇的SSD。SSD,全称固态硬盘,它和传统的机械硬盘相比,有着无法比拟的优势。没有机械部件,读写速度快,功耗低,而且更加耐用。所以,如果你的Mac还停留在机械硬盘的时代,那就赶紧来一场升级吧!
二、准备工作,万事俱备

在开始安装之前,我们需要做一些准备工作。首先,你得准备一块SSD,容量大小根据你的需求来定。你需要一个USB闪存盘,用来制作启动盘。别忘了备份你的重要数据,毕竟安装系统是个大工程,谁也不想丢失了珍贵的回忆。
三、安装Mac系统,轻松上手
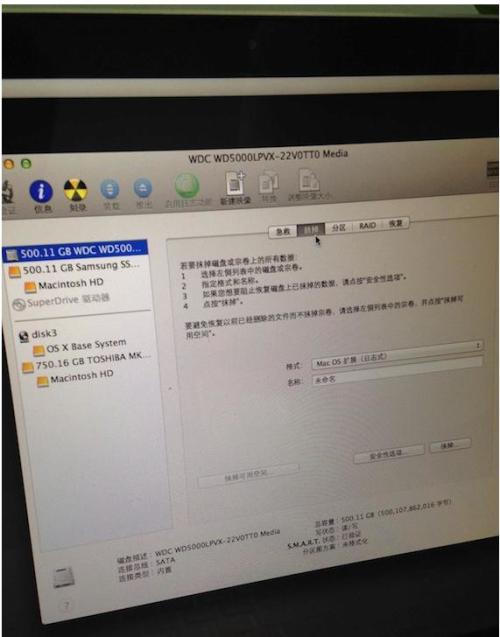
1. 制作启动盘:将USB闪存盘连接到Mac,打开“终端”应用,输入以下命令:
```
sudo /Applications/Install\\ macOS\\ Big\\ Sur.app/Contents/Resources/createinstallmedia --volume /Volumes/USB --applicationpath /Applications/Install\\ macOS\\ Big\\ Sur.app --nointeraction
```
按下回车键,等待命令执行完毕。这时,你的USB闪存盘就变成了启动盘。
2. 重启Mac:将USB闪存盘插入Mac,重启电脑。在启动过程中,按下Option键(或Cmd+Option+P+R键),进入启动盘选择界面。
3. 选择启动盘:在启动盘选择界面,选择你刚刚制作的USB启动盘,然后按下Enter键。
4. 开始安装:按照屏幕上的提示,选择语言、磁盘分区等,然后开始安装Mac系统。
四、SSD安装后的优化
1. 关闭透明效果:Mac的透明效果虽然美观,但也会消耗一定的性能。你可以通过以下命令关闭:
```
defaults write com.apple.dock no-glass -bool true
```
2. 清理缓存:定期清理缓存可以释放磁盘空间,提高系统运行速度。
3. 关闭不必要的启动项:在“系统偏好设置”中,进入“用户与群组”,选择“登录项”,关闭不必要的启动项。
五、
通过以上步骤,你的Mac系统就成功安装到SSD上了。现在,你的Mac运行速度将得到大幅提升,无论是办公还是娱乐,都能享受到更加流畅的体验。快来试试吧,让你的Mac焕发新生!
相关推荐
教程资讯
教程资讯排行













