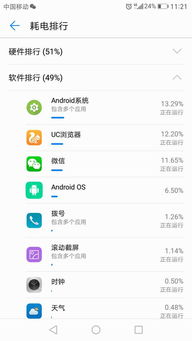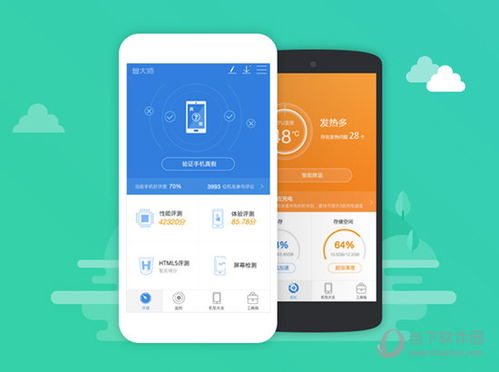thinkpad e450装win7系统,轻松实现流畅体验
时间:2024-12-31 来源:网络 人气:
你有没有想过,一台老式的ThinkPad E450,装上Windows 7系统,会是怎样的体验呢?想象那复古的键盘敲击声,加上Windows 7那熟悉的界面,是不是瞬间就回到了那个美好的年代?今天,就让我带你一起探索,如何给这台经典笔记本装上Windows 7系统,感受那份怀旧情怀。
一、准备工作
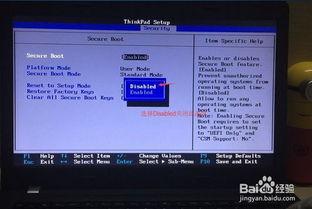
在开始之前,你需要准备以下几样东西:
1. Windows 7安装盘:如果你没有,可以去网上下载一个Windows 7镜像文件,然后刻录成光盘。
2. USB启动盘制作工具:比如UltraISO、Rufus等,用于将Windows 7镜像文件制作成可启动的USB盘。
3. ThinkPad E450笔记本:当然,这是必不可少的。
4. 耐心:装系统是个技术活,需要一定的耐心。
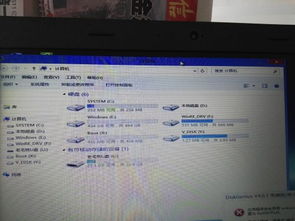
二、制作USB启动盘

1. 下载镜像文件:从官方网站或者其他可信渠道下载Windows 7的镜像文件。
2. 选择制作工具:打开UltraISO或者Rufus,选择“打开”按钮,找到下载好的Windows 7镜像文件。
3. 写入USB盘:在UltraISO中,点击“写入硬盘镜像”按钮;在Rufus中,点击“开始”按钮。等待片刻,USB启动盘制作完成。
三、进入BIOS设置
1. 重启笔记本:将USB启动盘插入ThinkPad E450的USB接口,然后重启笔记本。
2. 进入BIOS:在开机过程中,按下F1、F2、F12等键(具体取决于你的笔记本型号),进入BIOS设置。
3. 设置启动顺序:在BIOS设置中,找到“Boot”选项,将其设置为“USB-HDD”或“USB-ZIP”,确保笔记本可以从USB启动盘启动。
四、安装Windows 7系统
1. 启动USB启动盘:按照BIOS设置,笔记本将从USB启动盘启动。
2. 选择安装语言:在Windows 7安装界面,选择安装语言、时间和键盘布局。
3. 选择安装类型:选择“自定义(高级)”安装类型,然后选择分区,将所有分区删除,创建一个新的分区。
4. 开始安装:点击“下一步”,Windows 7开始安装。这个过程可能需要一段时间,请耐心等待。
五、安装驱动程序
1. 安装主板驱动:在Windows 7安装完成后,首先安装主板驱动。你可以从ThinkPad官方网站下载相应的驱动程序,或者使用驱动精灵等工具自动安装。
2. 安装显卡驱动:安装显卡驱动,确保你的笔记本可以正常显示。
3. 安装其他驱动:根据需要,安装其他驱动程序,如声卡、网卡等。
六、安装软件
1. 安装办公软件:安装Microsoft Office、WPS等办公软件,方便你处理文档、表格等。
2. 安装杀毒软件:安装杀毒软件,保护你的电脑安全。
3. 安装其他软件:根据个人需求,安装其他软件,如音乐播放器、视频播放器等。
通过以上步骤,你就可以成功地将Windows 7系统安装在ThinkPad E450笔记本上了。虽然现在Windows 10、11等系统更加流行,但Windows 7那经典的界面和流畅的操作体验,依然让人难以忘怀。让我们一起,用Windows 7系统,重温那段美好的时光吧!
相关推荐
教程资讯
教程资讯排行