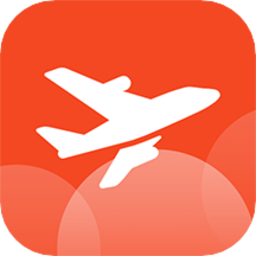mac系统如何制作u盘启动,轻松实现系统重装与数据备份
时间:2024-12-31 来源:网络 人气:
亲爱的Mac用户们,你是否曾想过,有一天你的Mac电脑突然“生病”了,而你没有CD光驱,又不想去电脑城买张碟片?别担心,今天我要给你带来一个超级实用的技能——如何制作Mac系统U盘启动盘!这样一来,无论你的Mac电脑遇到什么问题,你都能轻松解决。让我们一起动手,开启这段有趣的制作之旅吧!
一、准备工作:选对U盘,备好系统文件
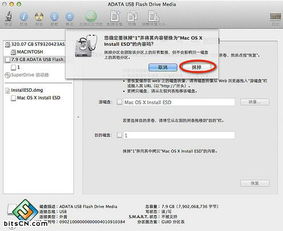
首先,你得准备一个U盘。别小看这个小小的U盘,它可是你Mac电脑的“救星”哦!建议你选择一个8GB以上的U盘,最好是USB3.0的,这样传输速度更快。而且,U盘要支持USB-HDD、ZIP启动模式,兼容USB2.0/USB1.1,这样才不会在关键时刻掉链子。
接下来,你需要准备Mac操作系统的安装文件。通常,Mac系统的安装文件是.dmg格式或.app格式,而Windows系统的安装文件则是.iso格式。你可以从官方网站下载,或者从朋友那里拷贝一份。
二、格式化U盘:为你的Mac电脑打造专属“药方”

在开始制作U盘启动盘之前,你需要将U盘格式化。因为Mac系统和Windows系统的格式不同,所以格式化U盘时也要选择对应的格式。
对于Mac系统,你需要将U盘格式化为“Mac OS X 扩展(日志式)”格式,并使用GUID分区图。具体操作如下:
1. 打开Mac电脑上的“应用程序”,然后进入“实用工具”。
2. 找到“磁盘工具”,点击打开。
3. 在左侧的列表中,选中你的U盘。
4. 点击“抹掉”按钮,然后选择“Mac OS X 扩展(日志式)”格式和GUID分区图。
5. 输入U盘的新名称,点击“抹掉”按钮。
对于Windows系统,你需要将U盘格式化为NTFS格式。具体操作如下:
1. 打开“我的电脑”,右键点击U盘,选择“格式化”。
2. 在“文件系统”下拉菜单中选择“NTFS”。
3. 点击“开始”按钮。
三、制作启动盘:让你的Mac电脑焕然一新

现在,你已经准备好了一切,接下来就是制作启动盘了。这里,我为你介绍两种方法:命令行和第三方工具。
方法一:使用命令行
1. 打开Mac电脑上的“应用程序”,然后进入“实用工具”。
2. 找到“终端”,点击打开。
3. 在终端中输入以下命令(以OS X Yosemite为例):
sudo /Applications/Install\\ OS\\ X\\ Yosemite.app/Contents/Resources/createinstallmedia --volume /Volumes/U盘名称 --applicationpath /Applications/Install\\ OS\\ X\\ Yosemite.app --nointeraction
4. 按下回车键,然后输入你的管理员密码。
5. 等待命令执行完毕,你的Mac系统U盘启动盘就制作完成了!
方法二:使用第三方工具
1. 下载并安装DiskMaker X等第三方工具。
2. 按照工具的提示,选择Mac系统安装文件和U盘。
3. 点击“开始”按钮,等待工具自动完成制作过程。
四、使用启动盘:让你的Mac电脑重获新生
制作好启动盘后,你就可以使用它来修复或重装Mac系统了。以下是具体操作步骤:
1. 将制作好的启动盘插入Mac电脑的USB端口。
2. 开机时,按下Option键(或Cmd+R键)。
3. 在弹出的启动选项菜单中,选择你的启动盘。
4. 按下回车键,Mac电脑就会从启动盘启动。
5. 根据提示,选择修复或重装Mac系统。
现在,你的Mac电脑已经焕然一新,又可以继续陪伴你度过美好的时光了!
制作Mac系统U盘启动盘其实并不复杂,只需要准备好U盘、系统文件和一点点耐心。掌握了这个技能,你就可以轻松应对Mac电脑的各种问题,让你的Mac电脑始终保持最佳状态。快来试试吧,相信你一定会爱上这个有趣的制作过程!
教程资讯
教程资讯排行