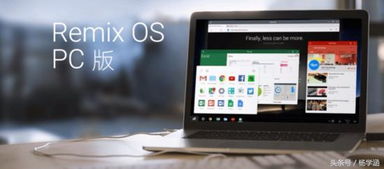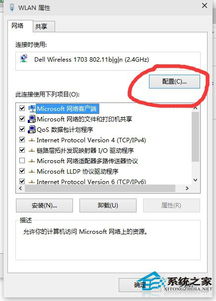mac怎么装win10双系统,轻松实现MacOS与Win10共存
时间:2024-12-31 来源:网络 人气:
亲爱的Mac用户们,你是否曾想过在苹果的优雅与Windows的强大之间自由切换?别再犹豫了,今天就来手把手教你如何在Mac上安装Windows 10双系统,让你的Macbook瞬间变身多面手!
一、准备工作,万事俱备只欠东风
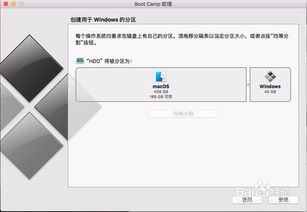
1. 下载Windows 10镜像:首先,你需要从微软官网下载Windows 10的官方镜像文件。记得选择适合你Mac型号的版本哦!
2. 准备U盘:找一个8G以上的U盘,格式化为Mac OS扩展(日志式)。这个U盘将用来制作Windows 10的启动盘。
3. Boot Camp助理:确保你的Mac已经安装了Boot Camp助理,这是苹果官方提供的双系统安装工具。
二、安装Windows 10双系统,轻松上手

1. 启动Mac,进入Boot Camp助理:打开Launchpad,找到“其他”,点击“Boot Camp助理”,开始你的双系统之旅。
2. 选择Windows镜像和分区大小:在Boot Camp助理中,选择你下载好的Windows 10镜像文件,并根据你的需求调整分区大小。一般来说,至少需要30G的空间来安装Windows 10。
3. 制作启动盘:插入你的U盘,Boot Camp助理会自动开始制作Windows 10的启动盘。这个过程可能需要一些时间,耐心等待即可。
4. 重启Mac,选择启动盘:重启你的Mac,在启动时按住Option键,选择你的U盘作为启动盘。
5. 安装Windows 10:进入Windows 10安装界面,按照提示进行安装。在安装过程中,你可能需要输入Windows产品密钥,如果没有,可以选择跳过。
6. 安装Boot Camp驱动程序:安装完成后,重启Mac,再次进入Boot Camp助理,安装Windows 10所需的驱动程序。这将确保你的Mac硬件在Windows系统中正常工作。
三、切换双系统,轻松自如

1. 重启Mac,选择启动系统:每次重启Mac时,你都可以在启动时按住Option键,选择要启动的系统。
2. 使用Boot Camp控制面板:在Windows系统中,你可以通过Boot Camp控制面板来调整Windows分区大小、设置网络等。
3. 共享文件和文件夹:如果你需要在Mac和Windows之间共享文件和文件夹,可以使用苹果的共享功能,或者安装第三方软件来实现。
四、注意事项,避免踩坑
1. 备份重要数据:在安装双系统之前,请务必备份你的重要数据,以免在安装过程中丢失。
2. 分区大小合理:在调整分区大小时,要根据自己的需求合理分配,避免浪费空间。
3. 驱动程序及时更新:定期检查Boot Camp驱动程序的更新,以确保Windows系统稳定运行。
4. 注意兼容性:有些软件和游戏可能无法在Mac上运行,请提前了解兼容性。
通过以上步骤,你就可以在Mac上轻松安装Windows 10双系统了。从此,你可以在Mac的优雅与Windows的强大之间自由切换,尽情享受多系统带来的便利!
相关推荐
教程资讯
教程资讯排行