
u盘安装系统win10,详细步骤与注意事项
时间:2024-12-31 来源:网络 人气:367
亲爱的电脑小白们,是不是觉得电脑系统出了点小状况,想给它来个“大变身”?别担心,今天就来手把手教你如何用U盘安装Win10系统,让你的电脑焕然一新!
U盘安装Win10系统,第一步:准备工具

首先,你得准备以下几样宝贝:
1. 一个容量至少4GB的U盘,越大越好,这样空间更充裕。
2. 一份Windows 10的镜像文件,这可是安装系统的关键。
3. 一台可以用来制作U盘启动盘的电脑。
U盘安装Win10系统,第二步:制作启动U盘

1. 下载制作工具:在网上搜索“Windows 10 U盘启动盘制作工具”,选择一个靠谱的下载链接,比如微软官方提供的MediaCreationTool。
2. 插入U盘:将U盘插入电脑,确保它被正确识别。
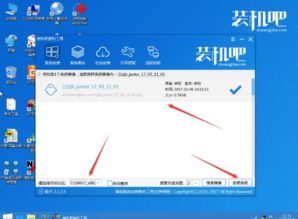
3. 运行制作工具:打开下载好的制作工具,按照提示操作。
4. 选择镜像文件:在工具中找到你的Windows 10镜像文件,点击“下一步”。
5. 开始制作:点击“开始创建媒体”按钮,耐心等待制作完成。
U盘安装Win10系统,第三步:进入PE系统
1. 设置BIOS:重启电脑,进入BIOS设置,将U盘设置为第一启动设备。
2. 启动U盘:重启电脑,按住U盘启动快捷键(通常是F12或DEL),选择U盘启动。
3. 进入PE系统:等待片刻,进入PE系统界面。
U盘安装Win10系统,第四步:安装系统
1. 选择安装位置:在PE系统中,找到“安装Windows”选项,点击进入。
2. 选择分区:选择一个分区来安装Windows 10,如果需要,可以先将其他分区合并。
3. 开始安装:点击“下一步”,系统会自动开始安装,耐心等待。
4. 设置账户信息:安装完成后,设置用户名、密码等信息。
5. 完成安装:完成所有设置后,点击“完成”,重启电脑。
U盘安装Win10系统,第五步:注意事项
1. 备份重要数据:在安装系统之前,一定要备份电脑中的重要数据,以免丢失。
2. 选择合适的镜像文件:确保下载的Windows 10镜像文件是正确的,否则可能导致安装失败。
3. 耐心等待:安装系统需要一定时间,请耐心等待,不要随意中断。
U盘安装Win10系统,第六步:
通过以上步骤,你就可以轻松地用U盘安装Win10系统了。不过,这里要提醒大家,安装系统是一项比较复杂的操作,如果遇到问题,可以查阅相关资料或寻求专业人士的帮助。
希望这篇文章能帮助你成功安装Win10系统,让你的电脑焕发出新的活力!加油哦!
教程资讯
教程资讯排行













