
thinkpad win7恢复系统,一键还原与手动操作详解
时间:2024-12-31 来源:网络 人气:
亲爱的电脑小白们,你们有没有遇到过电脑卡顿、系统崩溃的尴尬时刻?别担心,今天我要给大家分享一个超级实用的技能——如何让你的联想ThinkPad电脑恢复出厂设置,让Win7系统焕然一新!
一、一键恢复,轻松搞定
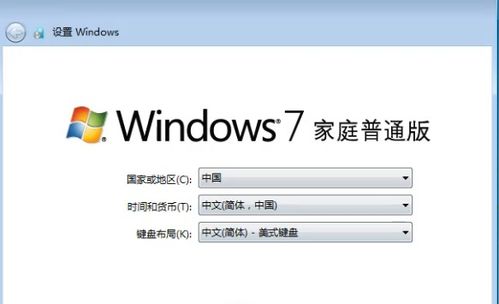
你知道吗,联想ThinkPad电脑自带一键恢复功能,简直是为我们这些电脑小白量身定做的!
1. 进入一键恢复界面:首先,你需要关闭电脑,然后开机时在出现ThinkPad标志的时候,迅速按下键盘上的F11键。这时候,你就会看到一键恢复的界面啦!
2. 同意许可协议:进入界面后,点击“继续”,同意许可协议中的条款。
3. 选择高级版Rescue and Recovery:在这里,选择启动高级版Rescue and Recovery,这样我们就可以进行更深入的系统恢复了。
二、复原系统,一键到位

接下来,让我们来复原系统,让Win7系统恢复出厂设置。
1. 选择复原系统:在恢复选项中,选择“复原系统”,这样就可以将硬盘驱动器复原到原始出厂状态了。
2. 选择不保存任何文件:为了避免恢复过程中误删重要文件,这里选择“我不想保存任何文件”。
3. 确认复原系统:在复原系统选项出现后,点击“下一步”,然后弹出的对话框中点击“确定”,系统就会开始自动重启了。
三、等待重启,耐心等待
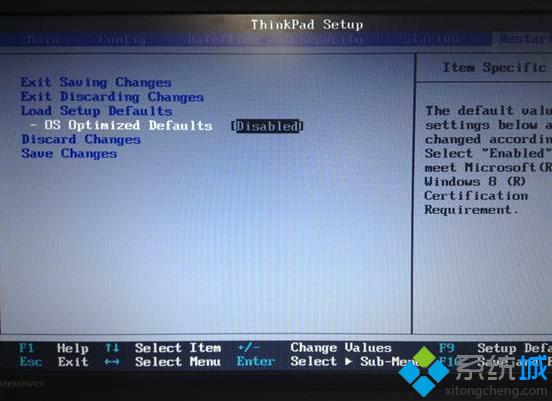
重启后,系统会自动进入恢复进程。这时候,你需要耐心等待,因为恢复过程可能会花费一些时间。
1. 选择语言:重启后,会出现一键恢复程序的语言选项,默认为简体中文,点击“下一步”。
2. 接受条款和条件:在弹出的提示框中点击“是”,开始一键恢复。
3. 等待恢复完成:恢复完成后,会弹出提示框,点击“是”,重新启动系统。
四、系统设置,重新出发
重启后,你需要进行一些系统设置,让Win7系统焕然一新。
1. 设置国家、时间和货币、键盘布局:点击“下一步”,设置好这些基本信息。
2. 设置用户名和计算机名:根据自己的喜好设置用户名和计算机名。
3. 设置密码或跳过:这里你可以选择设置密码,也可以选择跳过。
4. 同意许可条款:勾选“我同意许可条款”和“我接受许可条款”,点击“下一步”。
5. 设置计算机安全:建议选择使用推荐设置,这样更安全。
6. 设置时区、日期和时间:点击“下一步”,设置好时区、日期和时间。
7. 进入诺顿设置:如果你有其他杀毒软件,可以选择不保护我的PC,点击“继续”。
8. 一触访问:这里可以根据自己的需求进行设置。
五、注意事项
1. 在进行系统恢复之前,一定要备份好重要文件,以免误删。
2. 如果你在恢复过程中遇到任何问题,可以参考联想官方网站上的教程或者联系联想客服。
3. 一键恢复功能可能会删除硬盘上的所有数据,所以在使用之前一定要确认是否备份了重要文件。
4. 恢复过程中,请耐心等待,不要随意中断。
5. 恢复完成后,你的Win7系统就会焕然一新,运行速度也会更快哦!
亲爱的电脑小白们,学会了这个技能,你就可以轻松应对电脑系统崩溃的尴尬时刻了!快来试试吧!
相关推荐
教程资讯
教程资讯排行













