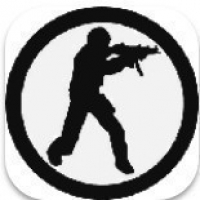u45f 装系统,基于u45f芯片的操作系统安装与配置概述
时间:2024-12-31 来源:网络 人气:
亲爱的电脑小白,你是不是在为装系统的事情头疼呢?别担心,今天我就来给你详细讲解一下如何用U盘装系统,保证你一看就会,一学就懂!
U盘选得好,装系统不烦恼
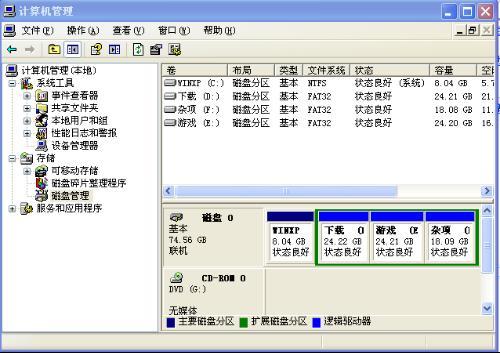
首先,你得准备一个U盘。别小看了这个小小的U盘,它可是装系统的关键呢!一般来说,8GB以上的U盘就足够用了。如果你还没有,赶紧去超市或者网上买一个吧,现在U盘的价格也不贵,而且它还能用来存储文件,一举两得哦!
系统镜像,你的系统之源
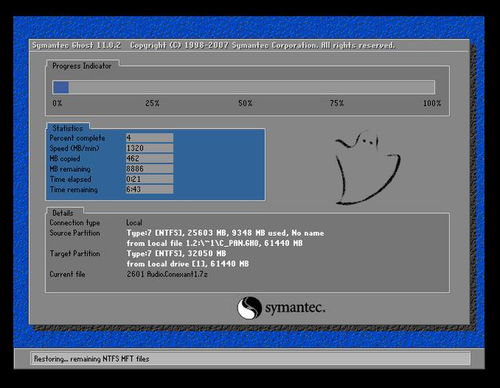
接下来,你需要下载一个操作系统的镜像文件。这个镜像文件就像是系统的DNA,它包含了系统的所有文件和设置。Windows、Ubuntu、Linux,你想装哪个就下哪个。不过,记得去官方网站下载,别被那些假冒的镜像文件给骗了哦!
Rufus,你的装机小助手

现在,是时候让Rufus这个装机小助手出场了。它是一款简单易用的U盘制作工具,可以帮助你将系统镜像写入U盘。在Rufus的官方网站上下载最新版本,然后按照以下步骤操作:
1. 插入你的U盘,Rufus会自动识别到它。
2. 在“设备”这一栏,确认你的U盘已经被选中。
3. 在“启动选择”中,点击“选择”,然后找到你刚刚下载好的操作系统镜像文件。
4. 在“分区类型”中,根据你的电脑类型选择MBR或GPT。如果你的电脑是较新的UEFI模式,建议选GPT;如果是较老的BIOS模式,选MBR。
5. 点击“开始”,Rufus就会开始将系统镜像写入U盘了。这个过程可能需要几分钟,耐心等待就好。
BIOS设置,启动U盘的秘籍
U盘制作完成后,接下来就是设置BIOS,让电脑从U盘启动。不同品牌的电脑进入BIOS的方法可能会有所不同,但通常在开机时按F2、DEL或者Esc键就可以了。进入BIOS后,找到启动项设置,将U盘设置为第一启动项,然后保存设置并重启电脑。
安装系统,轻松搞定
电脑重启后,你会看到从U盘启动的系统安装界面。按照屏幕上的提示进行操作,比如选择安装语言、分区硬盘等。这个过程可能需要一段时间,耐心等待就好。
注意事项,别让小错误毁大局
1. 在安装系统前,一定要备份好重要数据,因为安装系统时会对硬盘进行格式化,导致数据丢失。
2. 如果你在安装过程中遇到任何问题,可以查阅官方网站或者搜索相关教程,相信你一定能找到解决办法。
3. 安装完成后,记得更新驱动程序,让电脑发挥最佳性能。
U盘装系统其实很简单
通过以上步骤,你就可以轻松地用U盘装系统了。别再为装系统的事情烦恼了,赶紧试试吧!相信我,只要你按照步骤来,一定能够顺利完成。祝你装机愉快!
教程资讯
教程资讯排行