
mac系统dns,Mac系统DNS设置与优化指南
时间:2024-12-31 来源:网络 人气:
亲爱的Mac用户们,你是否曾遇到过网页打不开、加载超慢的尴尬时刻?别急,今天就来和你聊聊Mac系统中的DNS那些事儿,让你轻松解决网络问题,畅游网络世界!
一、DNS是什么?它为何如此重要?
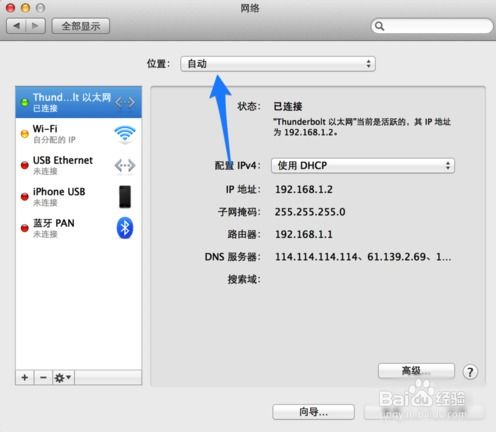
想象你想要找一本书,但你只知道书名,却不知道它在哪个书架。这时,你需要一个“书架管理员”来告诉你书的具体位置。DNS(域名系统)就是这个“书架管理员”,它将我们熟悉的网址(如www.baidu.com)转换成电脑能理解的IP地址(如123.123.123.123)。
DNS的重要性不言而喻,它就像网络世界的导航仪,指引我们找到正确的目的地。如果DNS出了问题,就像导航仪失灵,我们就会迷失在网络海洋中。
二、Mac系统DNS设置详解

那么,如何在Mac系统中设置DNS呢?下面,我将一步步带你完成这个过程。
1. 进入系统偏好设置
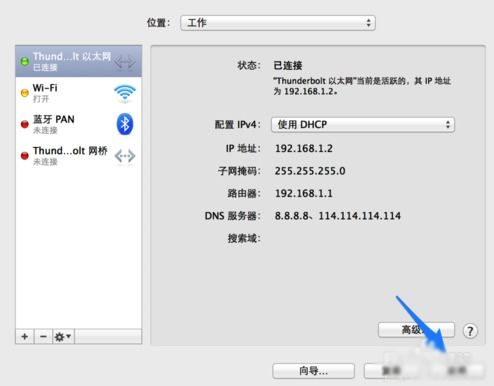
点击屏幕左上角的苹果图标,选择“系统偏好设置”。
2. 选择网络
在系统偏好设置界面,找到并点击“网络”图标。
3. 选择你的网络连接
在网络界面,选择你正在使用的网络连接,如Wi-Fi或以太网。
4. 点击高级
在弹出的窗口中,点击“高级”按钮。
5. 选择DNS
在高级设置窗口中,选择“DNS”选项卡。
6. 添加DNS服务器
点击左下角的“+”号,添加一个新的DNS服务器地址。你可以选择以下几种常见的DNS服务器:
- 114DNS:114.114.114.114
- 谷歌DNS:8.8.8.8
- OpenDNS:208.67.222.222
7. 保存设置
完成DNS服务器地址的添加后,点击“好”按钮,然后点击“应用”按钮保存设置。
三、Mac系统DNS设置技巧
1. 备份原始DNS设置
在修改DNS设置之前,建议先备份原始设置,以防万一出现问题,可以快速恢复。
2. 使用多个DNS服务器
为了提高网络稳定性,建议添加多个DNS服务器地址,并设置优先级。
3. 定期检查DNS设置
定期检查DNS设置,确保其正常运行。
四、Mac系统DNS故障排除
1. DNS缓存
如果DNS设置无误,但仍然无法上网,可以尝试清除DNS缓存。
在终端中输入以下命令:
sudo killall -HUP mDNSResponder
2. 检查网络连接
确保你的网络连接正常,没有断开。
3. 重启Mac
如果以上方法都无法解决问题,可以尝试重启Mac。
五、
通过本文的介绍,相信你已经对Mac系统DNS有了更深入的了解。掌握DNS设置技巧,让你的Mac网络更加稳定、高效。从此,告别网络烦恼,畅游网络世界吧!
相关推荐
教程资讯
教程资讯排行













