
uefi 系统 ghost,UEFI系统下使用Ghost工具高效安装Windows 7系统指南
时间:2024-12-31 来源:网络 人气:
亲爱的电脑小白们,今天我要给大家带来一个超级实用的技能——如何在UEFI模式下安装Ghost系统!是不是听起来有点高大上?别担心,跟着我一步步来,保证你也能轻松搞定!
什么是UEFI和Ghost系统?
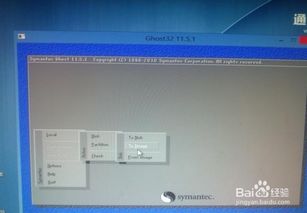
UEFI(Unified Extensible Firmware Interface)是一种新的启动方式,相比传统的BIOS,它启动速度更快,兼容性更强。而Ghost系统,则是一款强大的硬盘备份还原工具,可以轻松实现系统的备份和还原。
为什么要在UEFI模式下安装Ghost系统?

简单来说,UEFI模式下的系统启动速度更快,兼容性更强,而且可以更好地支持GPT分区。所以,如果你想要让你的电脑更快地启动,并且更好地使用Ghost系统,那么在UEFI模式下安装Ghost系统绝对是最佳选择!
准备工作

1. 支持UEFI的电脑:首先,你需要一台支持UEFI的电脑。大多数新电脑都支持UEFI,你可以查看电脑的说明书或者官网来确认。
2. 8G内存的U盘:制作一个UEFI版本的U盘启动盘,推荐使用U大师U盘UEFI制作工具。
3. 操作系统:下载Ghost win7 64位旗舰版系统。
4. 备份所有硬盘数据:在安装系统之前,一定要备份所有重要的数据,以免丢失。
5. 下载映像总裁SGI:这是一款一键备份还原工具,可以自动修复引导。
安装步骤
1. 制作启动U盘:将下载好的ISO镜像包解压,把“win7.gho”和“映像总裁SGI”复制到UEFI版的U盘中。
2. 进入BIOS:重启电脑,按F2/F1/Del/Esc进入BIOS(按键以不同主板为准)。
3. 开启UEFI Boot:在BIOS中选择“Boot”选项,将“UEFI Boot”功能开启(enabled为开启)。
4. 保存设置:按F10保存设置退出BIOS。
5. 启动电脑:插入U盘,重启电脑,选择从U盘启动。
6. 安装Ghost系统:按照提示操作,将Ghost系统安装到硬盘上。
7. 重启电脑:安装完成后,重启电脑,选择从硬盘启动。
注意事项
1. 在安装过程中,如果遇到任何问题,可以参考映像总裁SGI的帮助文档。
2. 安装完成后,记得将BIOS中的启动顺序改回从硬盘启动。
3. 如果你的电脑不支持UEFI,那么可以尝试使用传统的BIOS模式安装Ghost系统。
通过以上步骤,你就可以在UEFI模式下安装Ghost系统了。这样,你的电脑启动速度更快,系统更稳定,而且可以随时备份和还原系统。希望这篇文章能帮到你,如果你还有其他问题,欢迎在评论区留言哦!
相关推荐
教程资讯
教程资讯排行













