
u盘pe装原版win 10系统,操作指南与技巧解析
时间:2024-12-31 来源:网络 人气:
你有没有想过,用U盘装个原版Windows 10系统,是不是就像变魔术一样神奇?没错,今天我就要手把手教你,如何用U盘PE装原版Windows 10系统,让你轻松成为电脑高手!
第一步:准备工具和材料
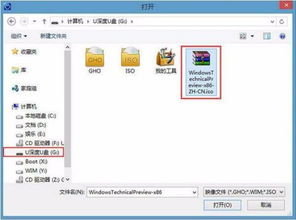
首先,你得有个U盘,最好是8GB以上的,这样空间大,装的东西也多。不过,别急着把重要文件往里塞,因为接下来我们要格式化U盘,里面的东西都会消失哦!另外,你还需要下载PE系统的镜像文件,还有一款制作U盘启动的工具,比如Rufus、UltraISO或者Win32 Disk Imager。这里我推荐用Rufus,因为它简单易用。
第二步:下载PE系统镜像文件
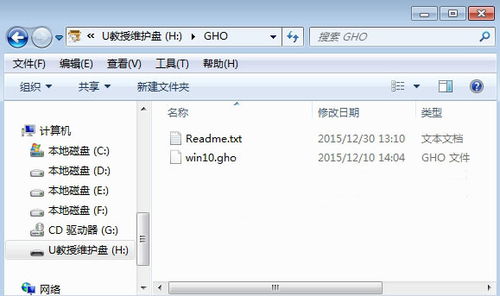
打开电脑,打开浏览器,搜索“Windows PE镜像下载”,你会找到很多资源。这里我推荐下载Windows PE或者Win10 PE,这两个都是常用的。下载完成后,记得保存到电脑上。
第三步:制作PE系统U盘
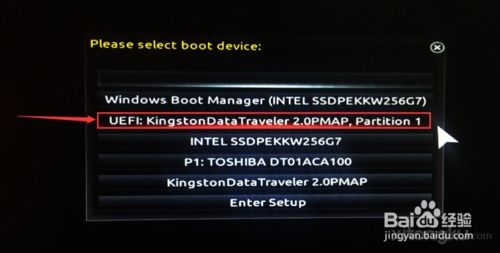
1. 把U盘插到电脑上,确保电脑能识别到它。
2. 打开Rufus,你会看到一个简单的界面。在“设备”下拉框里,选择你刚刚插入的U盘。
3. 接下来,点击“选择”按钮,找到你下载的PE系统镜像文件,选中它。
4. 选择分区方案。如果你是用在传统的BIOS系统上,选择MBR;如果是UEFI系统,选择GPT。
5. 点击“开始”按钮,Rufus会开始制作PE系统U盘。这个过程可能需要几分钟,耐心等待吧!
第四步:用PE系统U盘启动电脑
1. 把PE系统U盘插到电脑上,重启电脑。
2. 在启动过程中,不停按F12或F11或Esc等启动快捷键,调出启动菜单对话框。
3. 选择识别到的U盘选项,一般是U盘名称或者带有USB字样的,比如SanDisk。
4. 如果要UEFI模式下安装,选择带UEFI模式的项,按回车键进入。
第五步:安装原版Windows 10系统
1. 进入PE系统后,找到原版Windows 10系统ISO镜像文件,复制到U盘里。
2. 双击打开“此电脑”,找到ISO镜像文件,鼠标右键点击,选择“加载为ImDisk虚拟磁盘”。
3. 弹出“装载虚拟磁盘”窗口,留意一下盘符是什么,点击“确定”。
4. 回到桌面,双击打开“Windows安装器”图标。
5. 在“安装磁盘的位置”下点击“选择”,选择电脑上的C盘。
6. 点击“版本”右边的下拉箭头,选择一个Windows 10的版本,比如Windows 10专业版。
7. 如果原C盘上有数据,点击F键进入,选择要保留的文件。
第六步:完成安装
1. 点击“安装”按钮,开始安装Windows 10系统。
2. 安装过程中,电脑可能会重启几次,耐心等待。
3. 安装完成后,按照提示设置用户名、密码等信息。
怎么样,是不是很简单?现在你就可以用U盘PE装原版Windows 10系统了,是不是感觉自己瞬间高大上了呢?赶紧试试吧!
相关推荐
教程资讯
教程资讯排行













