
u盘电脑系统安装步骤,电脑系统安装步骤详解
时间:2024-12-31 来源:网络 人气:
电脑系统出了问题,是不是感觉头都大了?别急,今天就来给你支个招——用U盘装系统!这可是个既方便又快捷的方法,跟着我一步步来,保证你轻松搞定!
U盘变启动盘,电脑系统重装不求人

想象你手中的一根小小的U盘,竟然能拯救你的电脑,让它焕发新生。这就是U盘启动盘的神奇之处。那么,怎么把U盘变成启动盘呢?下面,就让我带你一步步走进这个神奇的旅程吧!
准备工作,U盘选对很重要
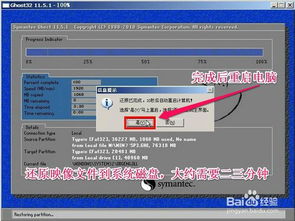
1. U盘选择:首先,你得准备一个至少8G以上的U盘。别小看这8G,现在系统文件越来越大,16G的U盘更靠谱。记得,U盘的质量也很关键,差的U盘可能会在关键时刻掉链子哦!
2. 备份重要数据:在开始之前,别忘了把U盘里重要的文件备份好。因为接下来的操作会格式化U盘,里面的东西都会消失不见。
3. 下载制作工具:网上有很多制作U盘启动盘的工具,比如大白菜、老毛桃等。这里我推荐使用“大白菜U盘启动盘制作工具”,因为它简单易用,适合新手。
制作U盘启动盘,轻松三步走
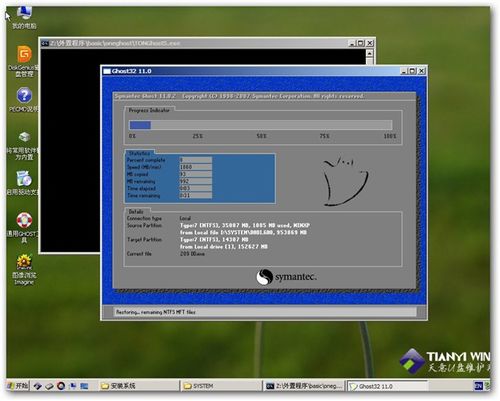
1. 插入U盘:把U盘插到电脑上,打开下载好的“大白菜U盘启动盘制作工具”。
2. 选择镜像文件:在工具界面,选择你想要安装的系统镜像文件。比如,你想装Windows 10,就选择Windows 10的镜像文件。
3. 开始制作:点击“制作U盘启动盘”按钮,等待片刻,U盘启动盘就制作完成了。
进入PE系统,开始安装系统
1. 重启电脑:把U盘从电脑上拔下来,重启电脑。在开机过程中,按下启动快捷键(通常是F12),进入BIOS设置。
2. 选择U盘启动:在BIOS设置中,找到“Boot Menu”选项,选择你的U盘作为启动盘。
3. 进入PE系统:重启电脑后,你会进入一个名为“PE系统”的界面。这个界面就像是一个迷你版的Windows系统,但功能更强大。
4. 安装系统:在PE系统中,找到“安装Windows”选项,按照提示进行操作。选择安装路径,输入产品密钥,等待安装完成。
注意事项,细节决定成败
1. 确保U盘启动:在制作U盘启动盘之前,确保你的电脑主板支持U盘启动。如果主板不支持,你可能需要更换主板或者使用光盘安装系统。
2. 选择正确的镜像文件:在制作U盘启动盘时,一定要选择正确的系统镜像文件。错误的镜像文件会导致安装失败。
3. 耐心等待:安装系统是一个漫长的过程,请耐心等待,不要随意中断。
4. 备份重要数据:在安装系统之前,一定要备份重要数据。一旦出现意外,你至少还有备份可以恢复。
U盘装系统,轻松又方便
通过以上步骤,你就可以用U盘轻松装上电脑系统了。这个过程虽然有点繁琐,但只要按照步骤操作,相信你一定可以成功。以后,如果你的电脑系统出现问题,再也不用担心了,U盘启动盘就是你的救星!快来试试吧,让你的电脑焕发新生!
相关推荐
教程资讯
教程资讯排行













