
mac系统占用硬盘,原因、应对策略与优化技巧
时间:2024-12-31 来源:网络 人气:
哎呀呀,亲爱的Mac用户们,你们是不是也遇到了这样的烦恼:新买的Mac电脑才用了没几天,硬盘空间就告急了?别急,今天就来给你揭秘Mac系统占用硬盘的秘密,让你轻松解决空间不足的问题!
一、Mac系统占用硬盘的原因

1. 系统缓存:Mac系统会自动缓存一些数据,以加快系统运行速度。但这些缓存数据会随着时间的推移而不断增加,占用大量硬盘空间。
2. 应用缓存:安装的应用程序也会产生缓存文件,这些文件虽然不大,但积累起来也会占用不少空间。
3. 系统日志:Mac系统会记录各种操作日志,这些日志文件会随着时间的推移而不断增加,占用硬盘空间。
4. 临时文件:在安装、卸载软件或进行系统更新时,会产生一些临时文件,这些文件如果不及时清理,也会占用大量空间。
5. iPhoto照片库:如果你在Mac上使用iPhoto管理照片,那么照片库可能会占用大量硬盘空间。
二、如何清理Mac系统占用硬盘
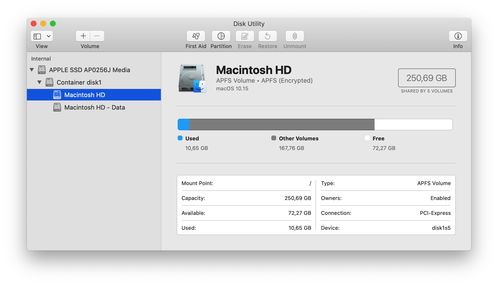
1. 清理系统缓存:
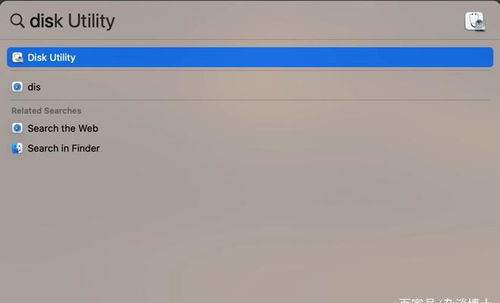
- 打开“终端”应用,输入以下命令:
```
sudo rm -rf /Library/Caches/
sudo rm -rf ~/Library/Caches/
```
这两条命令会删除系统缓存和应用缓存。
- 重启Mac,让系统重新生成缓存。
2. 清理应用缓存:
- 打开“Finder”,点击“前往”>“文件夹”,输入以下路径:
```
~/Library/Caches
```
在该文件夹中,你可以找到各个应用的缓存文件,将其删除。
3. 清理系统日志:
- 打开“终端”应用,输入以下命令:
```
sudo rm -rf /var/log/
```
这条命令会删除系统日志文件。
4. 清理临时文件:
- 打开“Finder”,点击“前往”>“文件夹”,输入以下路径:
```
/Library/Logs
```
在该文件夹中,你可以找到一些临时文件,将其删除。
5. 清理iPhoto照片库:
- 打开“iPhoto”,点击“文件”>“导出”>“导出照片”。
- 选择一个存储设备,将照片导出到该设备上。
- 在“iPhoto”中,点击“文件”>“管理照片库”。
- 选择“导出照片库”,将照片库导出到其他存储设备上。
三、预防Mac系统占用硬盘
1. 定期清理缓存:建议每周清理一次系统缓存和应用缓存。
2. 定期清理临时文件:在安装、卸载软件或进行系统更新后,及时清理临时文件。
3. 定期备份照片:将照片备份到其他存储设备上,避免iPhoto照片库占用过多硬盘空间。
4. 选择合适的硬盘容量:在购买Mac电脑时,根据个人需求选择合适的硬盘容量。
5. 使用第三方清理工具:市面上有很多第三方清理工具可以帮助你清理Mac系统占用硬盘,但请注意选择正规、安全的软件。
亲爱的Mac用户们,现在你掌握了清理Mac系统占用硬盘的方法,是不是觉得轻松多了?赶紧试试吧,让你的Mac电脑焕发新生!
教程资讯
教程资讯排行













